Por padrão, o MS Word oferece o modo Light padrão, mas você pode usá-lo no Modo escuro também. Esteja você usando-o em seu laptop Windows, MacBook ou navegador, você pode habilitá-lo. No MS Word, você também pode escolher as configurações apropriadas para ativar o Modo escuro mas mantenha a cor das páginas clara.
Neste guia, abordaremos:
- Como ativar o modo escuro do MS Word no Windows
- Como desativar o modo escuro do MS Word no Windows
- Como ativar o modo escuro do MS Word no MacBook
- Como desativar o modo escuro do MS Word no MacBook
- Como ativar o modo escuro do MS Word no navegador
- Como desativar o modo escuro do MS Word no navegador
- Conclusão
Como ativar o modo escuro do MS Word no Windows?
Em um ambiente com pouca luz, você pode usar o Modo escuro para deixar seus olhos à vontade e ajudá-lo a se concentrar em seu trabalho. Habilitando o Modo escuro no MS Word é o processo mais fácil e direto. O Modo escuro do MS Word altera a cor da barra de ferramentas e do documento para preto. Para ativá-lo, siga corretamente as diretrizes escritas abaixo:
Passo 1: Abrir MS Word no seu laptop Windows e clique no botão Arquivo opção localizada ao lado da opção Home na barra de ferramentas:
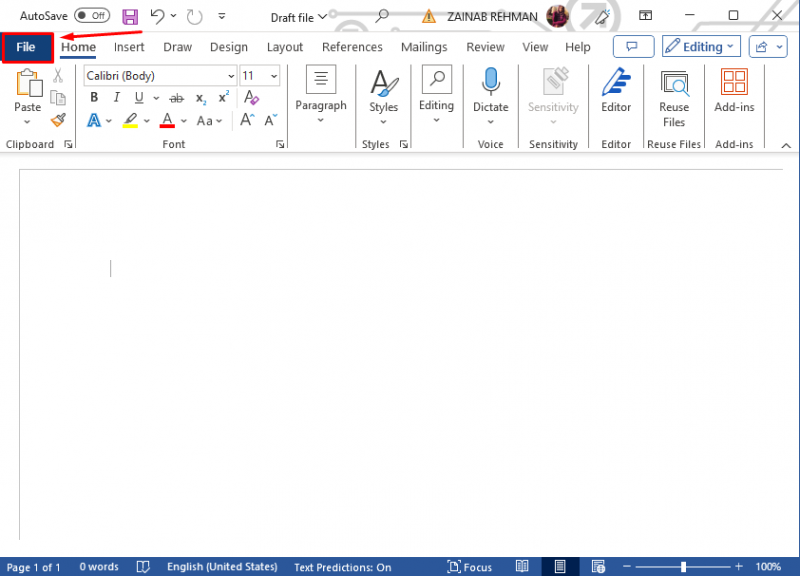
Passo 2: No final da janela aberta, toque em Opções, ou toque em Mais e escolha o Opções:
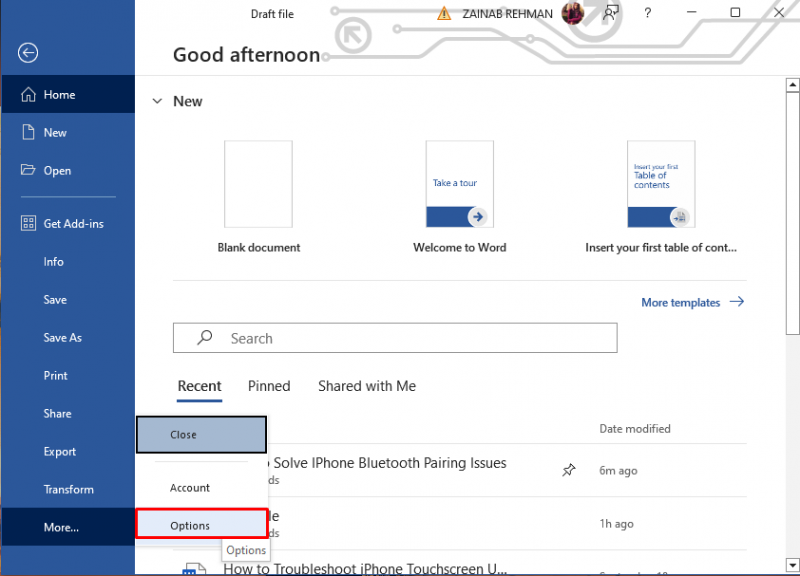
Etapa 3: A janela de opções da palavra aparecerá na sua tela, procure a opção Tema do escritório, clique na seta e no menu suspenso escolha Preto para ativar o modo escuro :
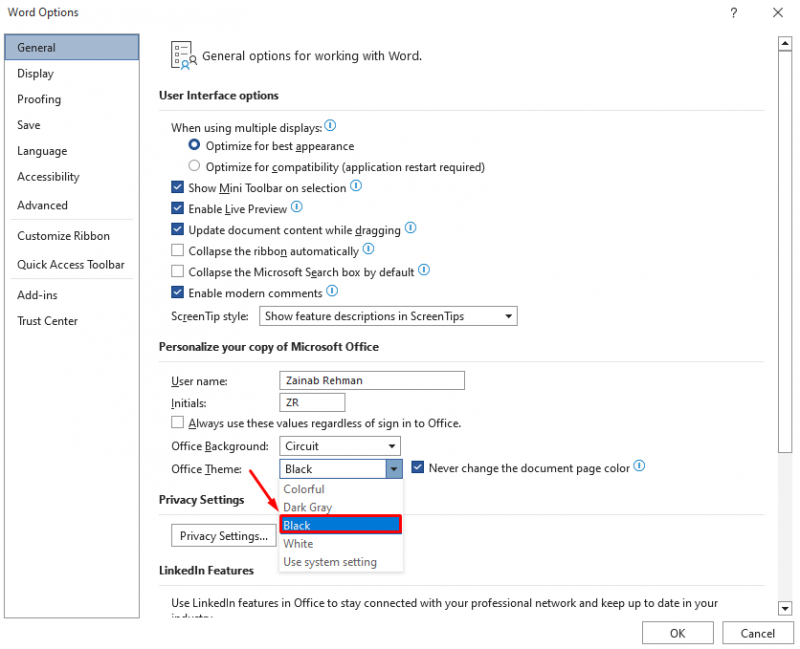
Passo 4: Verifica a caixa Nunca altere a cor da página do documento ao lado de Tema do Office para manter a cor da página branca e clique em OK para fazer as alterações:
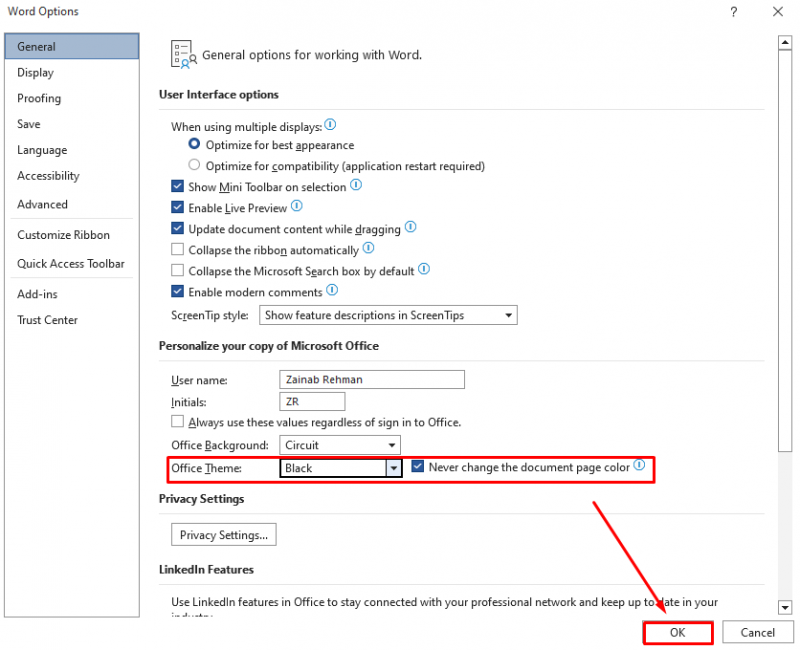
Isto permitirá o Modo escuro no MS Word, você deverá ver a interface escura do documento:
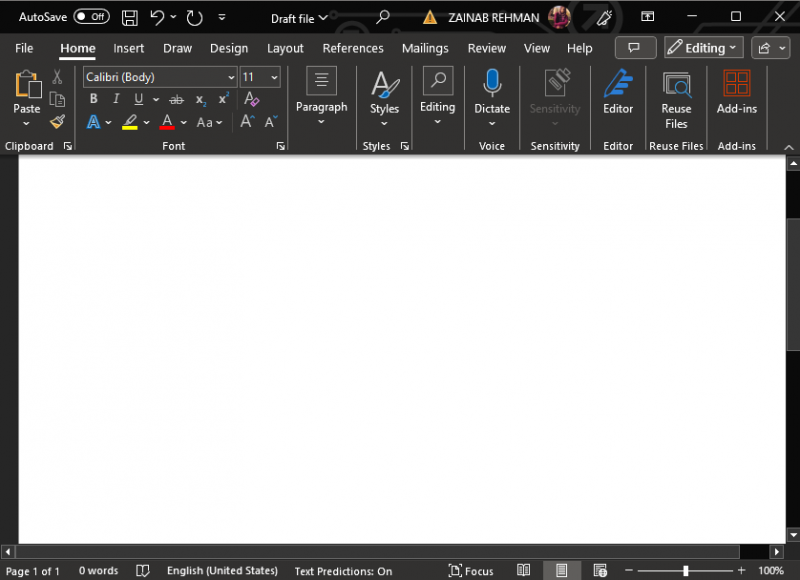
Debaixo de Visualizar guia, clique em Alternar modos para alternar entre as páginas brancas e pretas quando o Modo escuro está habilitado no MS Word:
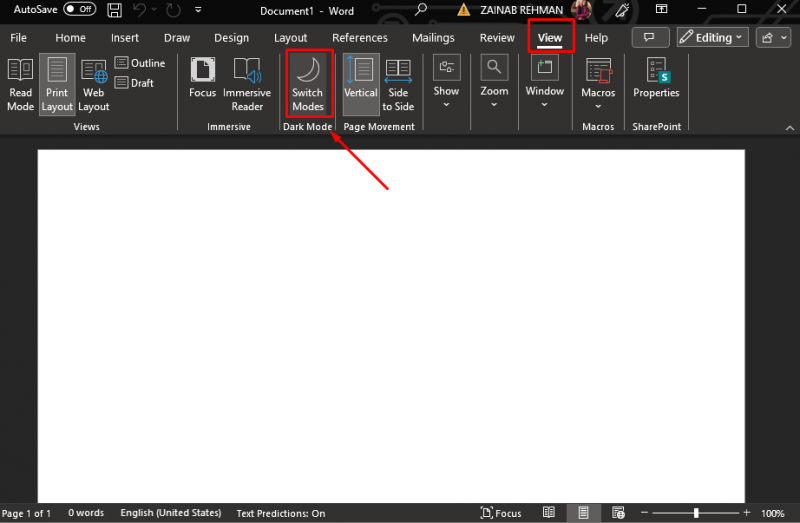
Como desativar o modo escuro do Windows no MS Word?
Apesar de Modo escuro reduz o cansaço visual, às vezes pode ser perturbador e afetar seu fluxo de trabalho. Se você deseja restaurar o modo claro do seu MS Word, navegue até Arquivo >> Opções e aqui encontre o Tema do escritório opção. Clique na seta de Tema do escritório para abrir o menu suspenso e escolher Colorida . É o modo padrão do MS Word.
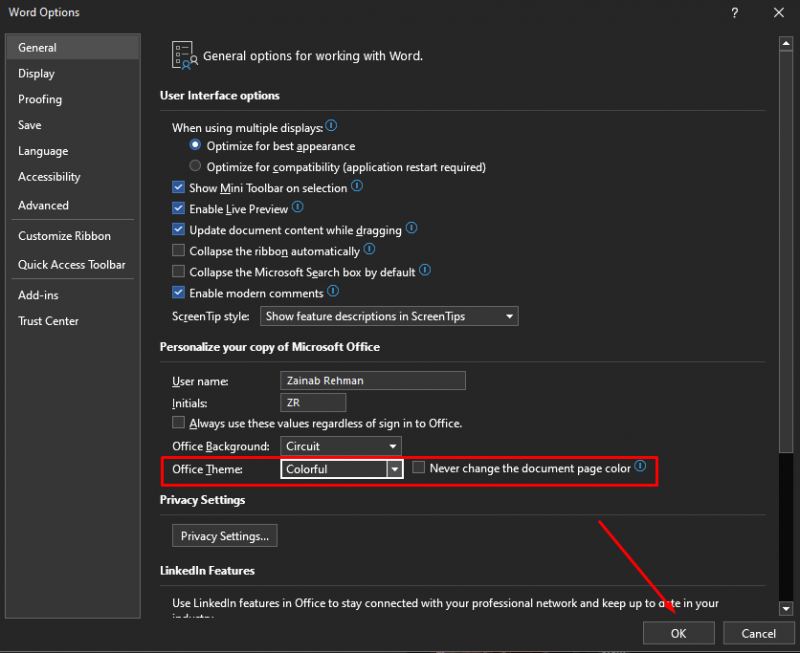
Isso desativará o modo escuro e restaurará o modo claro no MS Word:
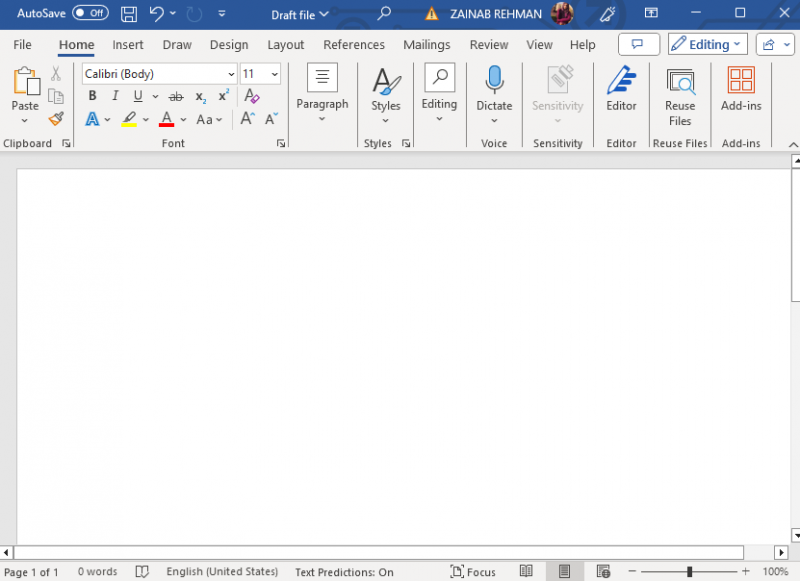
Observação: Você também pode escolher Branco, Cinza Escuro e Usar Configurações do Sistema. Escolher Branco tornar cada elemento branco; Cinza escuro tornar cada elemento preto ou escuro; Usar configurações do sistema para definir o tema de acordo com o modo do seu dispositivo.
Como ativar o modo escuro do MS Word no MacBook?
Modo escuro também está disponível para Word no MacOS; para habilitar Modo escuro no MacBook, existem duas abordagens diferentes:
- Habilite o modo escuro do MS Word nas configurações do sistema
- Habilite o modo escuro do MS Word nas configurações do Word
1: Habilite o modo escuro do MS Word nas configurações do sistema
Aqui estão as etapas para ativar o Modo escuro para o MacBook:
Passo 1: Navegue até o Preferência do Sistema do seu sistema:
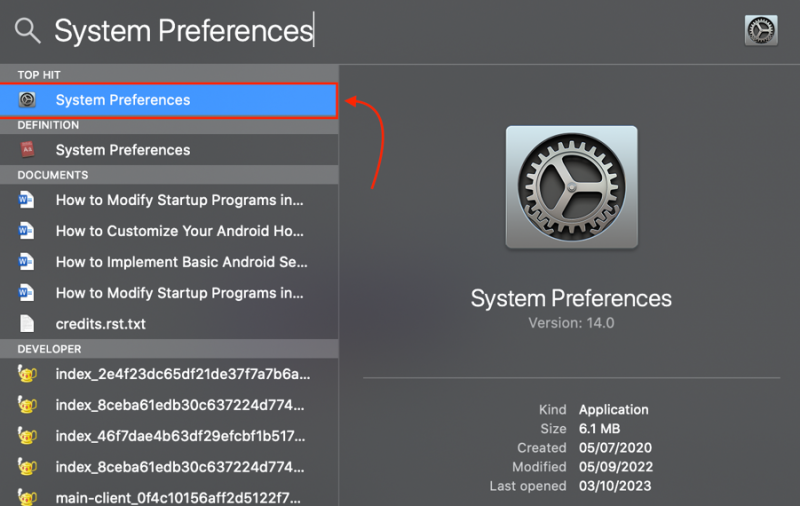
Passo 2: Nas Preferências do Sistema, clique em Em geral :
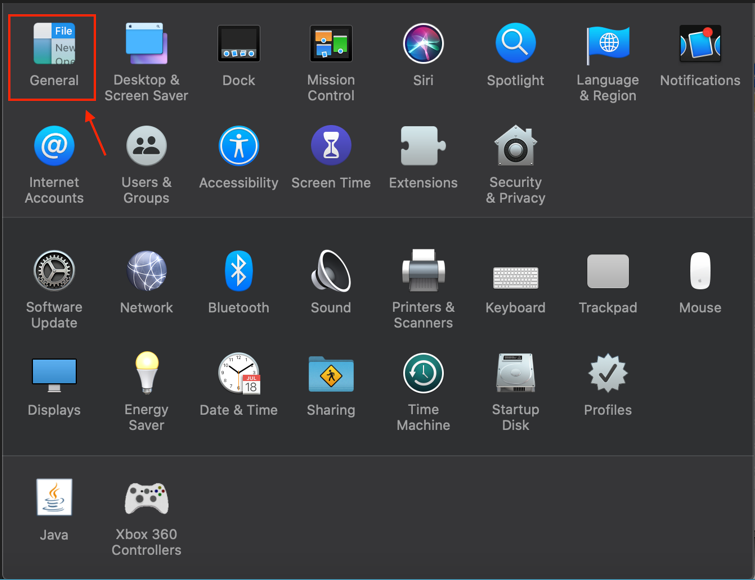
Passo 2: Debaixo de Aparência opção, escolha Escuro :
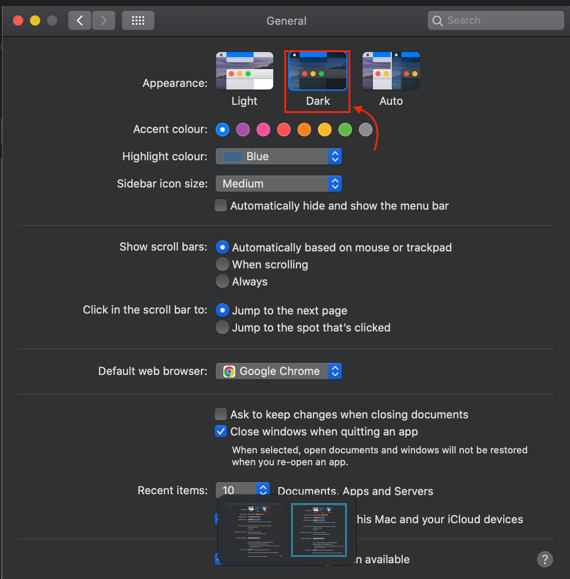
Alternativamente, você também pode escolher Auto para permitir que o dispositivo alterne automaticamente entre Modo escuro e Modo Luz com base na sua programação do turno noturno:
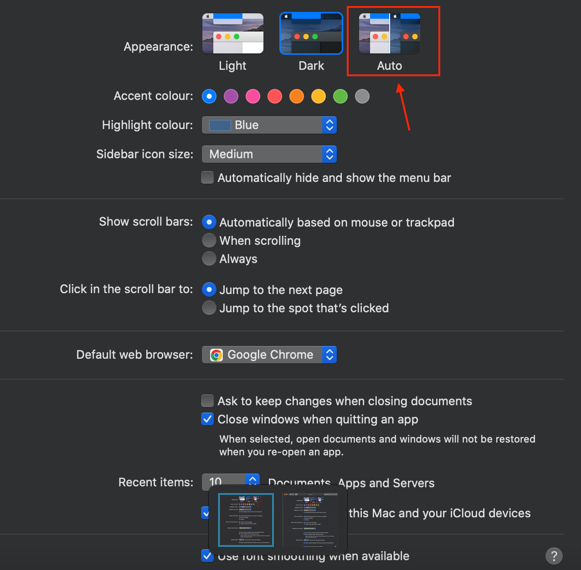
Passo 4: Abra o MS Word para verificar se o Modo escuro está ativado:
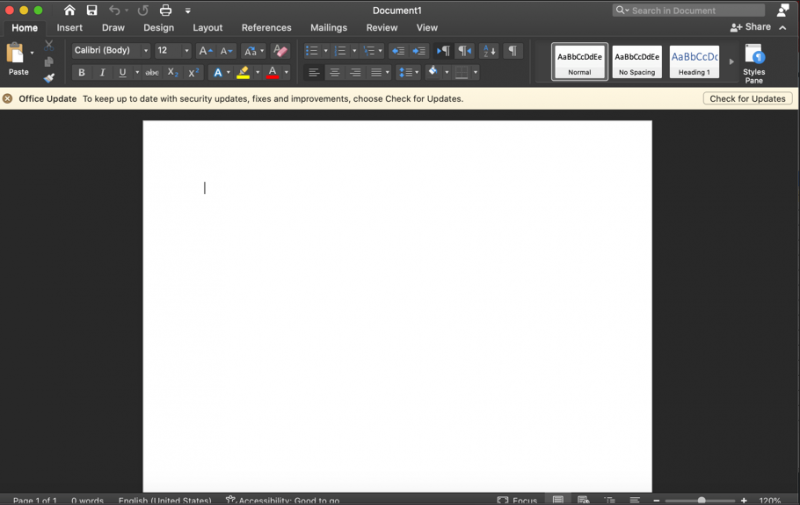
2: Habilite o modo escuro do MS Word nas configurações do Word
Alternativamente, você pode ativar o Modo escuro nas configurações do MS Word seguindo estas etapas:
Passo 1: No documento do Word, clique no botão Palavra e escolha Preferências :
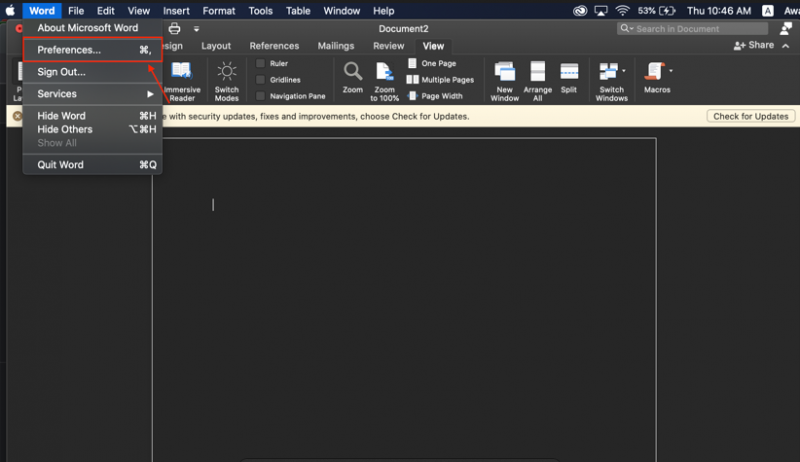
Passo 2: Clique no Em geral opção:
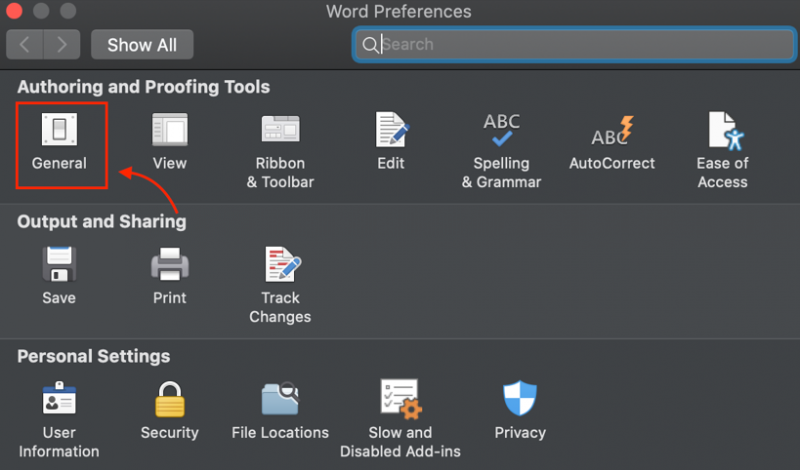
Etapa 3: Debaixo de Personalizar tag, escolha uma opção: O Modo Escuro tem uma cor de página escura ou O Modo Escuro tem uma cor de página em branco . Se você preferir o Modo escuro do MS Word no seu MacBook com uma página clara, escolha O modo escuro tem uma cor de página branca opção:
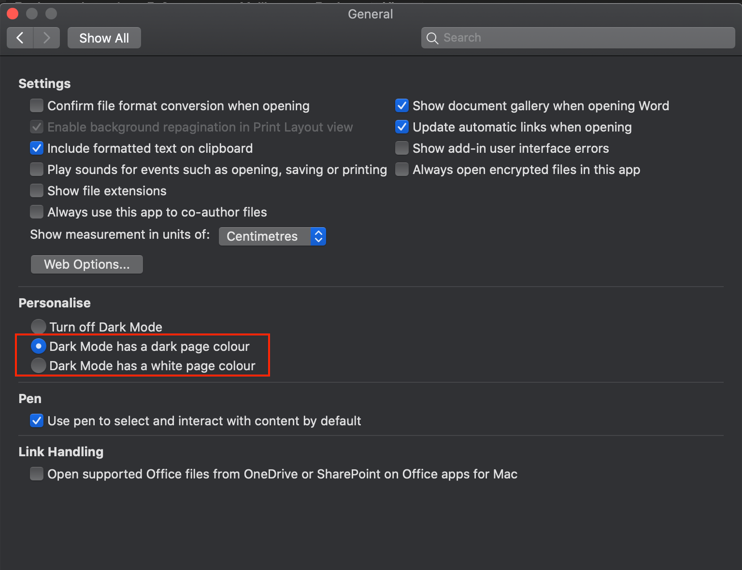
Como desativar o modo escuro do MS Word no MacBook?
O Modo escuro do MS Word pode não ser adequado ao trabalhar durante o dia. Uma vez o Modo escuro estiver ativado, alterne entre a cor clara e escura das páginas clicando no botão Visualizar guia no fita e clique em Mudar de modo :
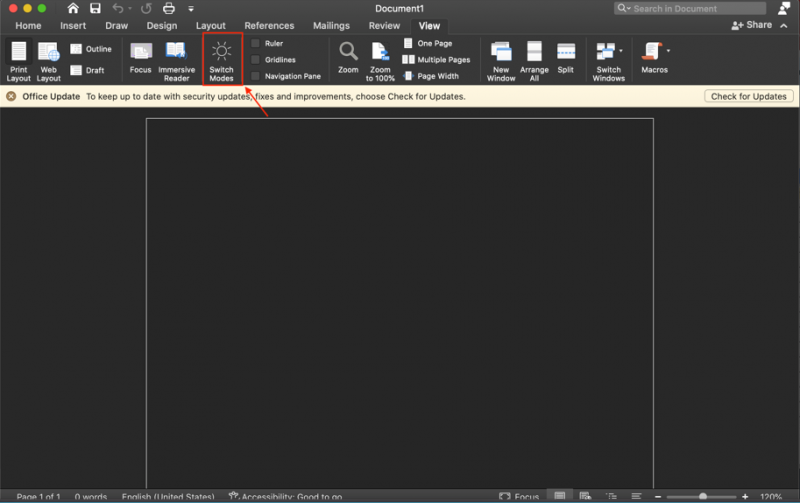
Você também pode desligar completamente o Modo escuro para MS Word seguindo as etapas abaixo:
Passo 1: Abra o MS Word e clique no botão Palavra localizado no canto superior direito do arquivo do documento, o menu aparecerá na tela, escolha Preferências:
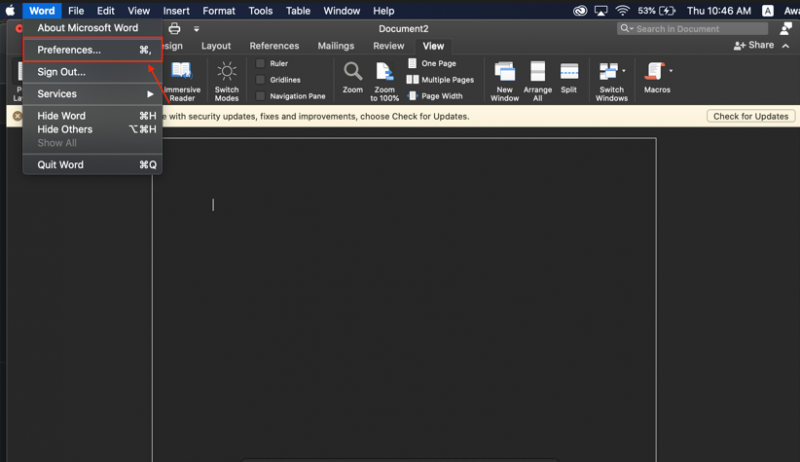
Passo 2: Debaixo de Ferramentas de autoria e revisão encontre o Em geral opção:
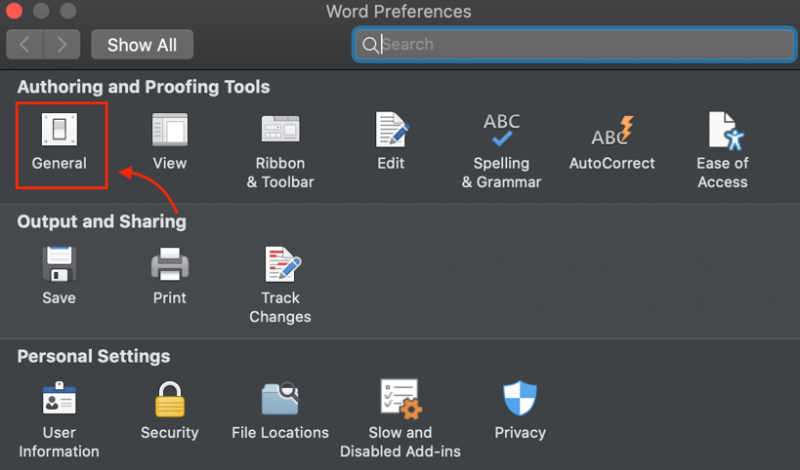
Etapa 3: Role para baixo e encontre o Desligue o modo escuro opção e escolha-a para desabilitar o Modo Escuro no MS Word mesmo que esteja habilitado em seu MacOS:
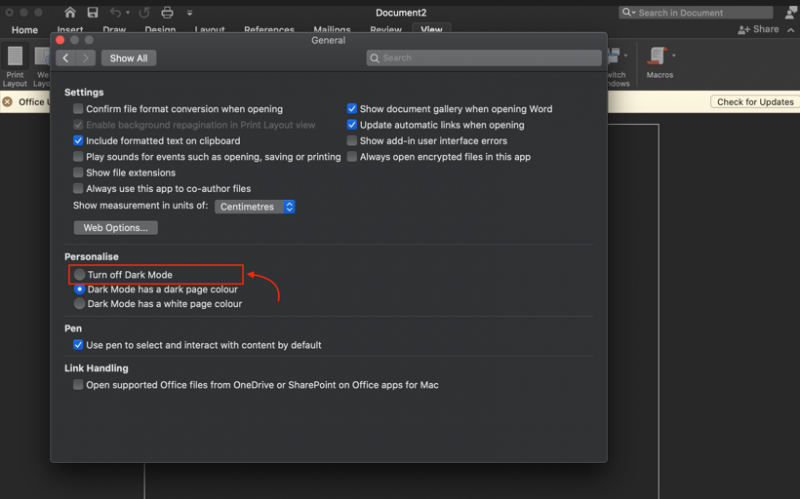
Observação: Você também pode mudar para o modo Light em seu MacOS para desativar o Modo escuro do MS Word.
Como ativar o modo escuro do MS Word no navegador?
Se você definiu o Modo escuro no seu laptop ou navegador, então o Modo escuro para MS Word no navegador será ativado automaticamente. Alternativamente, você pode habilitar o MS Word Modo escuro na web seguindo estas etapas:
Passo 1: Faça login em seu conta Microsoft e clique no Visualizar aba:
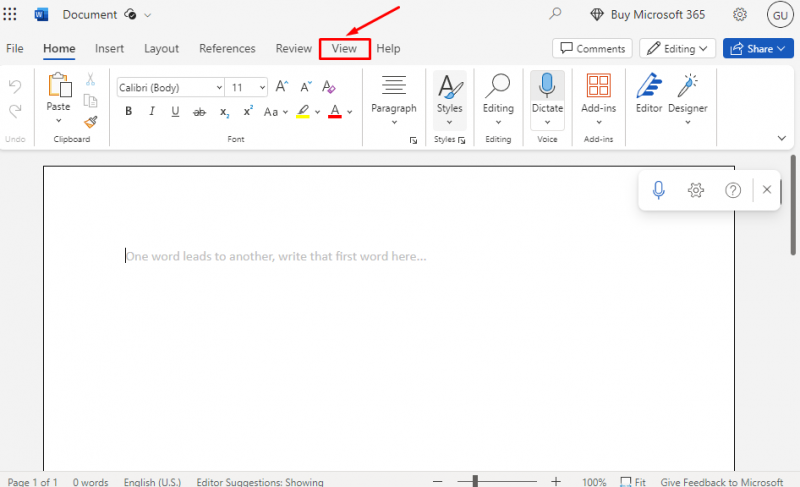
Passo 2: Na aba Visualizar, uma opção diferente aparecerá em sua tela, clique no botão Modo escuro ícone para
habilitar o Modo escuro no navegador MS Word:
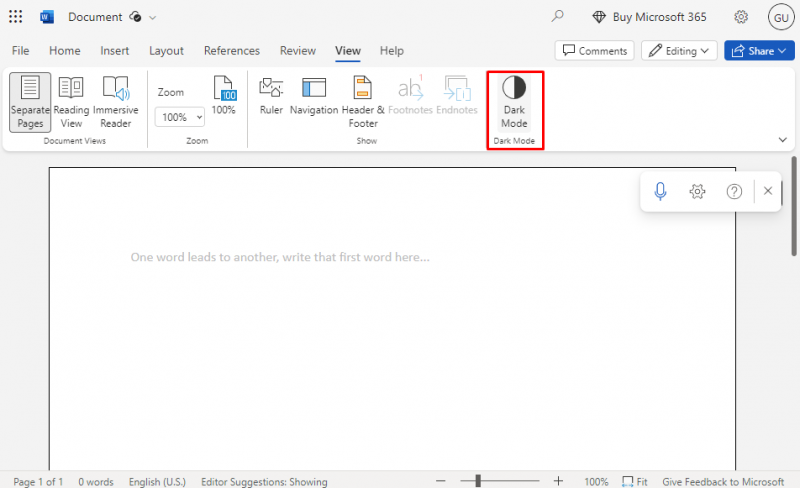
Etapa 3: O Modo escuro será habilitado tornando todos os elementos do MS Word escuros:
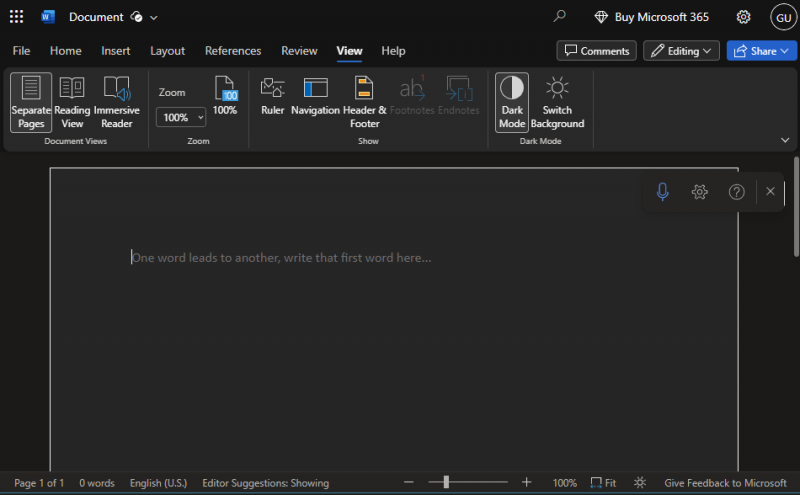
Como desativar o modo escuro do MS Word no navegador?
O Modo escuro reduz o cansaço visual, mas pode ter efeitos opostos em algumas pessoas. Você pode trabalhar em um fundo branco que é mais fácil de ler e escrever e torna o processo de edição mais eficiente. Você pode desativar o Modo escuro facilmente; para desativar o MS Word Modo escuro , clique novamente no Modo escuro ícone sob o mesmo Guia Exibir :
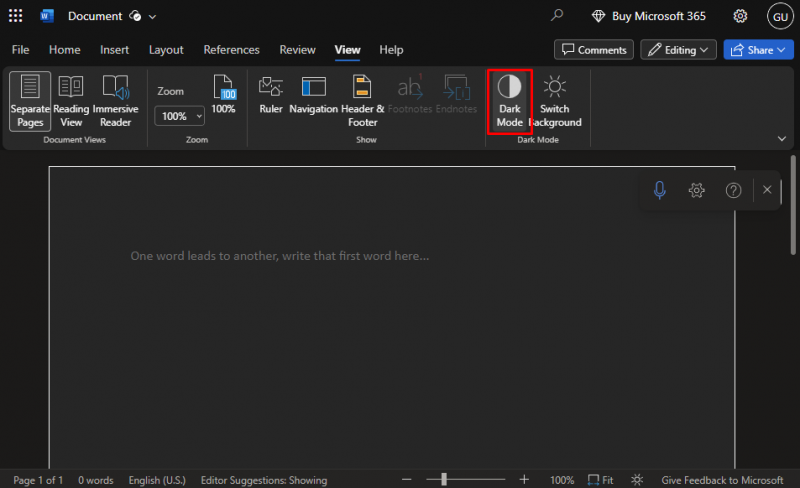
O modo light do MS Word no navegador será restaurado facilmente:
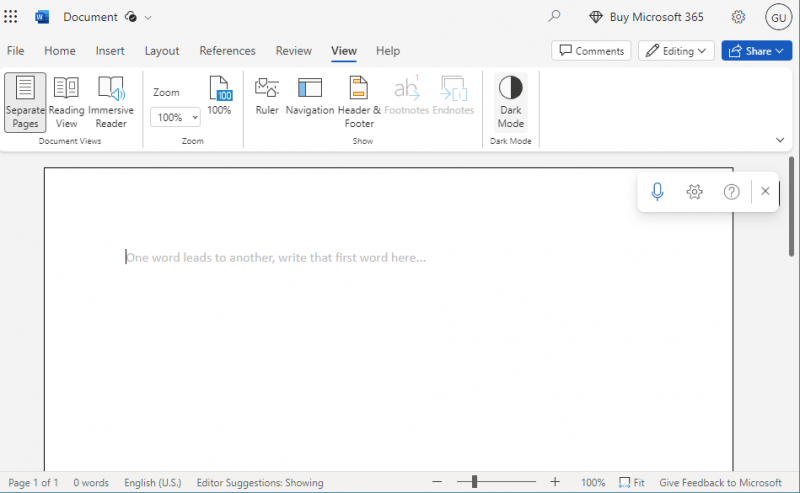
Dica: Independentemente da aparência, seu documento será impresso no modo claro, mas se você copiar e colar o texto do Modo escuro app para o documento do Word, o texto aparecerá com um fundo preto. Para resolver este problema pressione Ctrl+Shift+V simultaneamente e escolha Colar apenas texto no menu exibido.
Conclusão
No MS Word, o Modo escuro está disponível tanto para o menu quanto para as páginas. Pode fazer uma grande diferença com pouca luz, pois ajuda a reduzir o cansaço visual e é mais agradável para os olhos. Você também pode melhorar a eficiência do trabalho ativando o Modo escuro . Demonstramos as etapas para ativar e desativar o Modo escuro no Microsoft Word para cada plataforma na seção acima do guia.