O Acessibilidade Os recursos de um dispositivo Android são extremamente úteis, especialmente para pessoas cegas ou com baixa visão. Um desses recursos é o Talkback, que fornece feedback falado e permite navegar pelo aplicativo usando gestos e comandos de voz. Outros recursos incluem ampliação, correção de cores e muito mais.
Siga esta postagem para saber como ativar e usar o Acessibilidade recursos em seu dispositivo Android.
Como acessar os recursos de acessibilidade do Android?
Recursos de acessibilidade no Android são necessários para pessoas com deficiência. Ele permite que os usuários personalizem as configurações do dispositivo e usem recursos especiais que facilitam a navegação e a interação com o telefone. Para isso, é necessário seguir as instruções fornecidas para acessar os recursos de acessibilidade.
Passo 1: Navegue em direção ao “ Configurações ”Aplicativo no seu dispositivo primeiro.
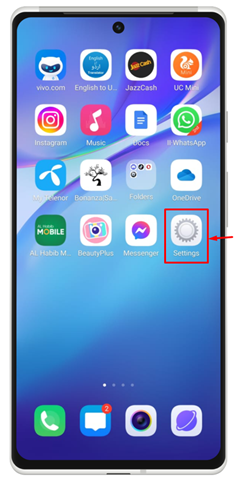
Passo 2: Clique em ' Atalhos e acessibilidade ”Na janela que está sendo exibida.
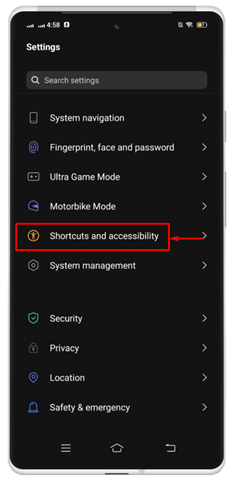
Etapa 3: Uma nova lista aparecerá. Escolher ' Acessibilidade ”.
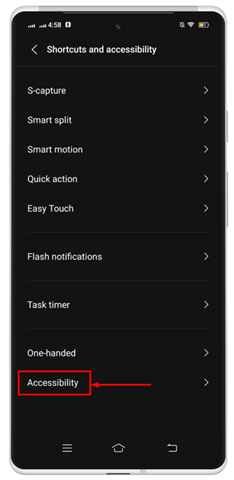
Aqui você obterá todos os recursos de acessibilidade suportados pelo seu dispositivo.
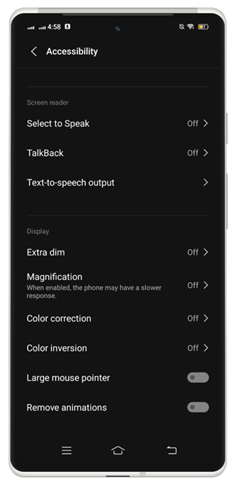
Como ativar e usar recursos de acessibilidade do Android
Para usar o Android Acessibilidade recursos, você pode ativar os seguintes recursos disponíveis listados abaixo:
- Recurso Selecionar para Falar
- Recurso Talkback
- Saída de texto para fala
- Extra escuro
- Ampliação
- Correção de cor
- Inversão de cores
1: Habilite o recurso Selecionar para Falar no Android
Esse Acessibilidade O recurso pode ser usado para escolher itens na tela e ouvi-los lidos em voz alta. Você pode ativar esse recurso específico seguindo as etapas para trabalhar com ele em seu Android.
Passo 1: Sob ' Acessibilidade ”, vá com o“ Selecione para falar ”Opção.
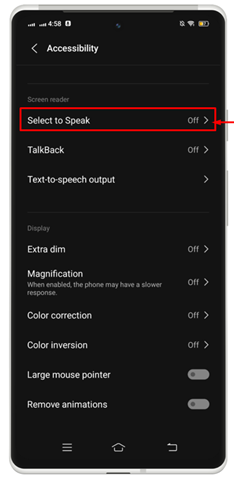
Passo 2: Ative o botão de alternância deslizando-o para o lado direito.
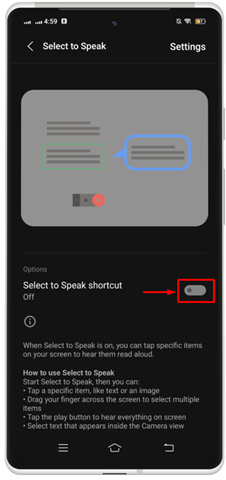
Etapa 3: Conceda permissão tocando em “ Permitir ”.
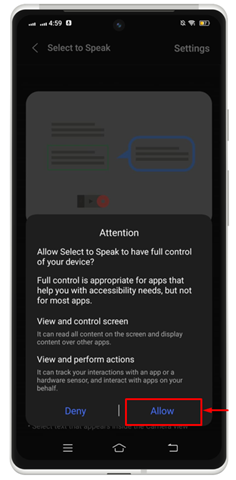
Passo 4: Dar em cima ' Entendi ”Para definir um ícone de atalho para este recurso na tela do seu dispositivo.
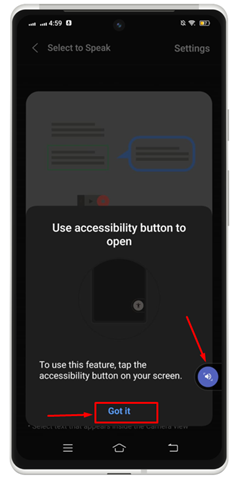
Etapa 5: Toque no ícone específico para começar a trabalhar.

Observação: Usar Selecione para falar , toque e segure em qualquer texto na tela. Você pode arrastar o dedo pela tela para selecionar o texto que deseja ler em voz alta e, em seguida, soltar o dedo para ouvir o texto em voz alta.
2: Habilite e use o recurso Talkback no Android
Para interagir com seu dispositivo por meio de feedback tátil e falado, você pode ativar o Resposta leitor de tela. Resposta descreve todas as suas ações e explica notificações e alertas. Para habilitar o Resposta recurso no Android, verifique as etapas indicadas abaixo:
Passo 1: Sob ' Acessibilidade ”, toque em “ TalkBack ' recurso.
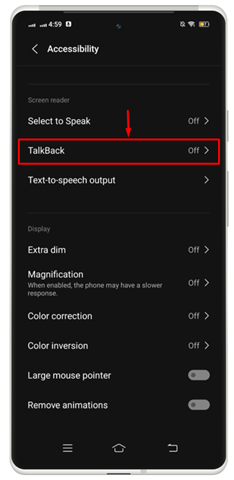
Passo 2: Ative o botão de alternância para ativar esse recurso.
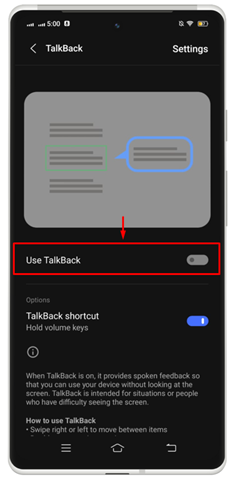
Isso abrirá uma janela que lê todo o texto disponível na janela.
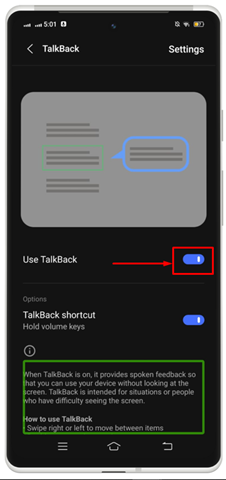
Observação: Agora você pode usar gestos para navegar pelo seu dispositivo e interagir com aplicativos. Por exemplo, você pode alternar para a esquerda ou para a direita para percorrer a tela atual ou tocar duas vezes para abrir o aplicativo no seu telefone.
3: Habilite e use a saída de texto em fala no Android
Dentro do Acessibilidade recurso no Android, você pode redefinir seu Conversão de texto para fala saída em seu dispositivo Android de acordo com sua preferência. Você pode escolher um mecanismo de acordo com suas especificações, qualquer idioma, velocidade de fala e tom. O padrão Conversão de texto para fala as opções de mecanismo variam de acordo com o dispositivo.
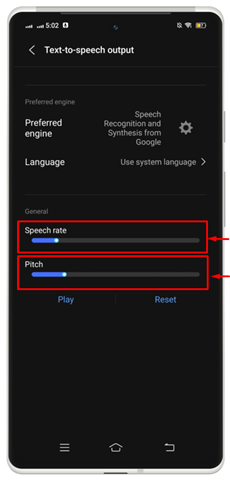
4: Habilite e use Extra Dim no Android
Extra escuro é um Acessibilidade recurso que permite aos usuários do Android forçar seus dispositivos a um nível de brilho mais baixo do que o fabricante do hardware do telefone originalmente pretendido. Para fazer isso, você precisa abrir o Acessibilidade configurações do seu dispositivo e siga o procedimento fornecido.
Passo 1: Toque no “ extra escuro ”Recurso para iniciá-lo em seu dispositivo.
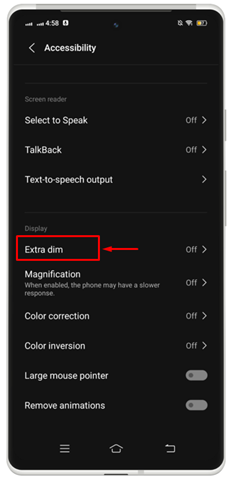
Passo 2: Ative o botão de alternância para ativar esse recurso. Sua tela ficará ainda mais escura sempre que você abrir um aplicativo. Você também pode definir um ícone de atalho na tela para ativá-lo e desativá-lo diretamente.
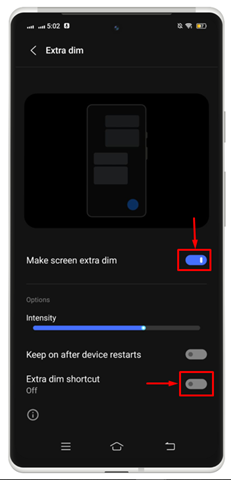
Etapa 3: Toque em “ Entendi ”Para configurá-lo na tela do seu Android.
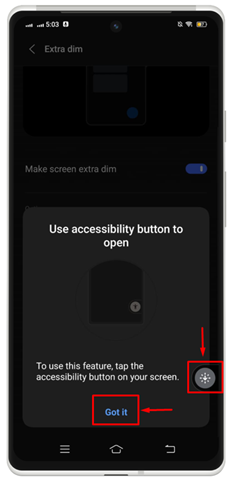
Como resultado, você pode ativá-lo ou desativá-lo diretamente na tela do seu celular a qualquer momento.

5: Habilite e use a ampliação no Android
O recurso de ampliação é usado para ampliar o conteúdo da tela do seu celular. Se quiser ver as coisas em uma visão ampliada, você precisa ativar o “ Ampliação ' ferramenta. Para fazer isso, experimente as etapas indicadas abaixo:
Passo 1: Clique no “ Ampliação ”Recurso para seguir em frente.
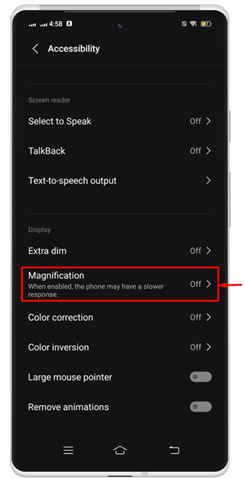
Passo 2: Ative a alternância contra “ Atalho de ampliação ”Para iniciar este recurso em seu dispositivo Android. Você pode escolher o tipo de ampliação de acordo com sua preferência.
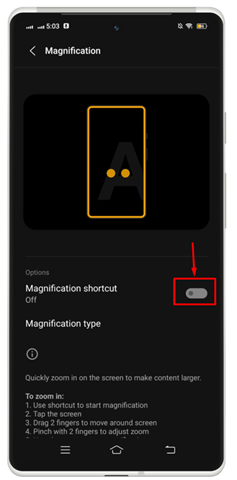
Etapa 3: Toque em “ Entendi ”Para habilitá-lo em seu dispositivo.
Passo 4: Você pode verificar os resultados ao ativar este recurso, pois isso diminuirá o zoom do conteúdo.
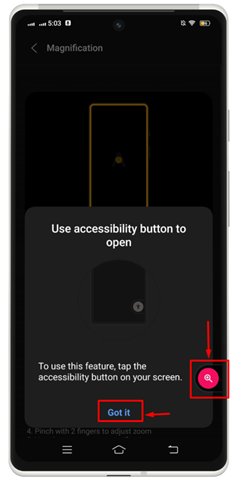
6: Habilite e use a correção de cores no Android
Cada dispositivo Android possui um recurso de correção de cores para definir a cor com mais precisão. Para habilitá-lo, você deve verificar as etapas.
Passo 1: Toque na opção indicada “ Correção de cor ”Para habilitá-lo.
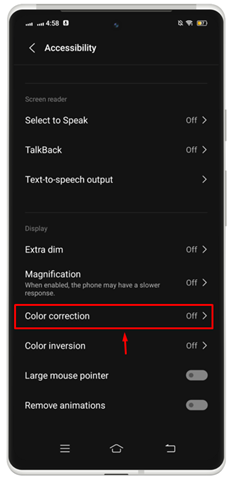
Passo 2: Ligar o “Usar correção de cores ”Opção deslizando o botão para a direita.
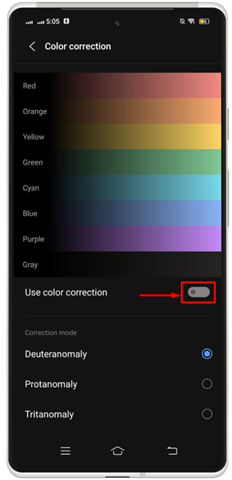
Etapa 3: Ir com ' Entendi ”Para iniciar este recurso na tela do seu dispositivo.
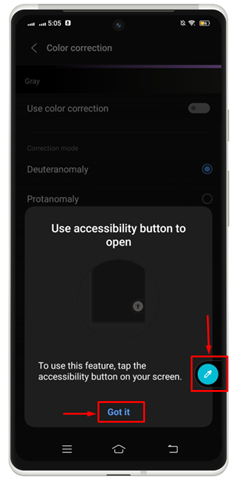
7: Habilite e use a inversão de cores no Android
A inversão de cores pode ser aplicada a tudo no seu dispositivo, incluindo mídia. Por exemplo, o texto preto em uma tela branca fica branco e enquanto fica em uma tela preta. Pode haver problemas com a qualidade ou legibilidade das cores, então você pode achar difícil ler e visualizar conteúdo com cores invertidas. Para ativar a inversão de cores no Android, você precisa tentar as etapas abaixo:
=
Passo 1: Clique no “ Inversão de cores ”Opção para seguir em frente.
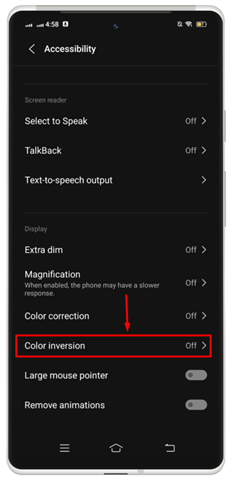
Passo 2: Ative o botão de alternância contra “ Use inversão de cores ' e ' atalho de inversão de cores ”.
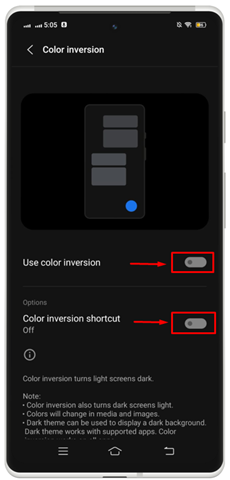
Etapa 3: Toque em “ Entendi ”Para iniciar o atalho no seu dispositivo.
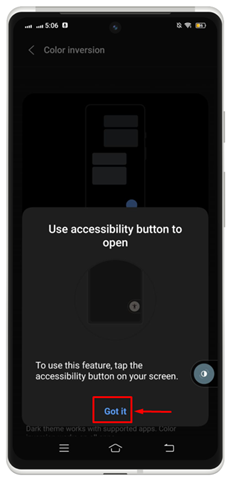
Como resultado, o recurso de inversão de cores foi lançado com sucesso na tela do Android.

A partir daí você pode ativar ou desativar o recurso de inversão de cores no iPhone.
8: Habilite e use o menu de acessibilidade no Android
Você também pode iniciar o conjunto completo de configurações de acessibilidade no menu. Para fazer isso, você precisa verificar as etapas indicadas abaixo:
=
Passo 1: Toque em “ Menu de acessibilidade ' debaixo de ' CONTROLE DE INTERAÇÃO ' seção.
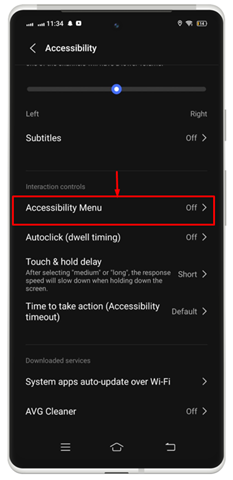
Passo 2: Ative o botão de alternância contra “ Atalho do menu de acessibilidade ”.
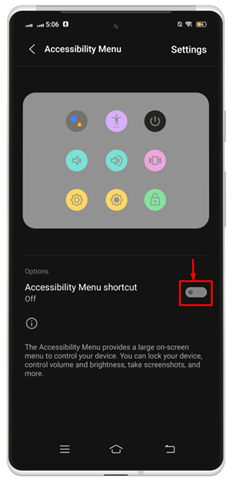
Etapa 3: Uma janela será aberta na tela do celular pedindo permissão. Toque em “ Permitir ”para conceder acesso.
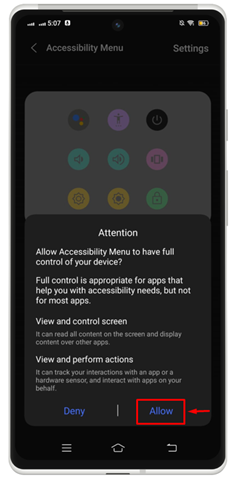
Passo 4: Em seguida, clique em “ Entendi ”para lançar o completo Acessibilidade menu na tela do seu celular.
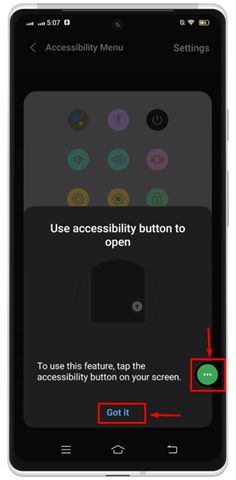
Com isso, todas as opções disponíveis no menu de acessibilidade aparecem na tela.
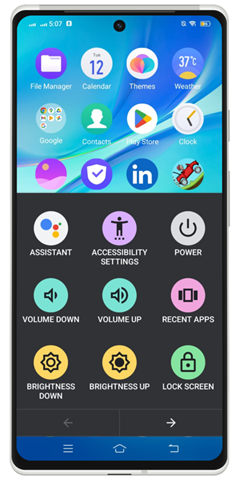
Conclusão
Ativar e usar os recursos de acessibilidade do Android ajuda você a personalizar as configurações do seu dispositivo e a usar recursos especiais que facilitam a navegação e a interação com telefones Android. Existem vários recursos, incluindo “ Selecione para falar ',' TalkBack ',' Saída de texto para fala ',' Extra escuro ',' Ampliação ',' Correção de cor ', e ' Inversão de cores ”.