Esta postagem contém uma visão geral detalhada do comando vmstat, sua sintaxe, opções e aplicações práticas.
Comando vmstat
O comando vmstat serve como uma poderosa ferramenta de monitoramento de desempenho no Linux, oferecendo informações sobre uso de memória, processos do sistema, bloco IO, paginação, atividades de disco e agendamento de CPU. Os usuários podem especificar um período de amostragem para registrar atividades em tempo real, tornando-o um utilitário essencial para desempenho e diagnóstico de possíveis problemas.
Instalação (se não estiver pré-instalado)
Antes de usar o vmstat, certifique-se de que o sysstat pacote está instalado no ambiente Linux. Certifique-se de usar o gerenciador de pacotes apropriado baseado na distribuição Linux:
Como instalar o comando “sysstat” no Ubuntu/Debian?
Para instalar o comando “sysstat” em sistemas operacionais baseados em Ubuntu ou Debian, execute o comando digitado abaixo:
sudo apto instalar sysstat
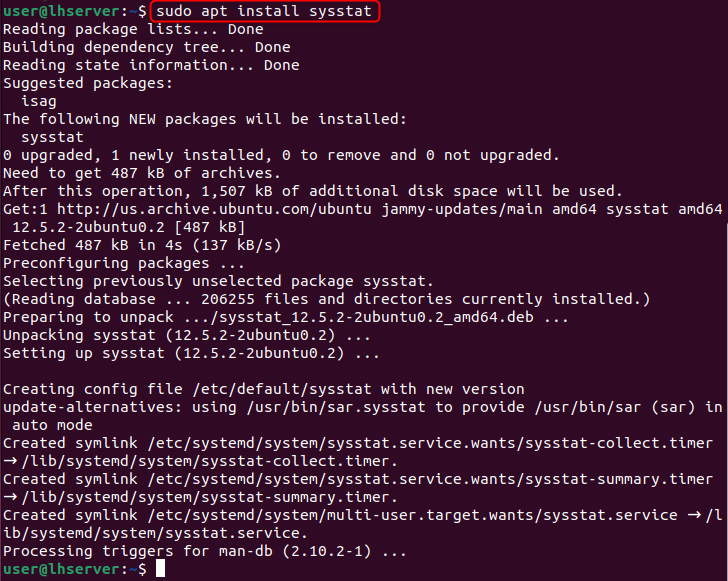
Como instalar o comando “sysstat” no Fedora/CentOS/RHEL?
Para instalar o comando “sysstat” em sistemas operacionais Fedora/CentOS ou baseados em RHEL, execute o comando digitado abaixo:
sudo yum instalar sysstat 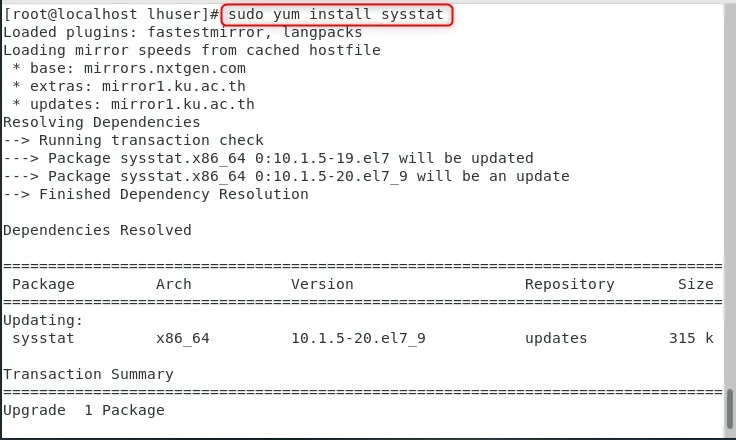
Como instalar o comando “sysstat” no Arch Linux?
Para instalar o comando “sysstat” em um sistema operacional baseado em Arch Linux, execute o comando digitado abaixo:
sudo pacman -S sysstat 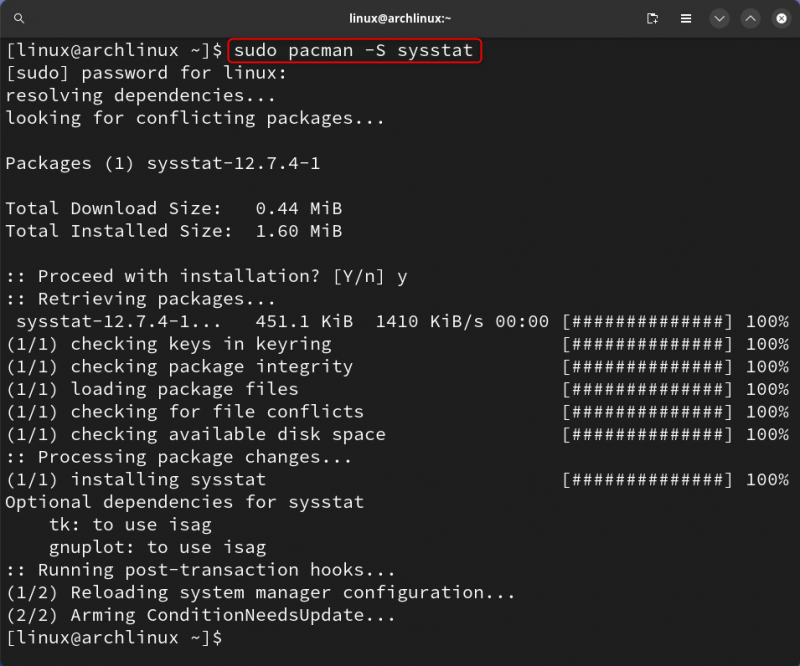
Depois de instalado no sistema operacional desejado, vamos começar a usá-lo e compreendê-lo.
Sintaxe
A sintaxe base do comando vmstat é a seguinte:
vmstat [ opções ] [ atraso [ contar ] ]Na sintaxe do comando vmstat acima:
Opções: sinalizadores usados para saída personalizada
Atraso: Este é o tempo de duração entre duas atualizações/relatórios. Caso não haja nenhum valor de atraso especificado, apenas um relatório do período de amostragem será impresso com o valor médio desde a inicialização.
Contar: Isso menciona o número de atualizações/relatórios necessários após o valor de atraso especificado. Se o atraso for especificado e a contagem não estiver presente, a contagem terá um valor infinito como padrão.
Tudo bem, vamos nos aprofundar na compreensão e utilização das opções disponíveis pelo comando vmstat. Também discutiremos como o uso de atraso e contagem pode nos ajudar a obter os resultados desejados.
No entanto, primeiro, vamos começar entendendo a saída básica do comando “vmstat”.
Compreensão básica do comando vmstat
Vamos executar o comando vmstat sem qualquer opção e atraso e analisar os resultados.
vmstat 
Todas as seções, campos e valores são explicados abaixo:
processos: Estatísticas do processo
R: Processos em execução/ativos
b: Processos bloqueados/suspensos aguardando operações de E/S
memória: Estatísticas de memória (em KBs)
swpd: Memória virtual usada
livre: Memoria livre
lustre: Memória tampão
cache: Memória cache
trocar: Trocar estatísticas de espaço (em KB/s)
Sim: Troca de memória em
então: Troca de memória
esse: Estatísticas de E/S (em blocos/s)
com um: Blocos recebidos
ser: Blocos enviados
sistema: Agendamento de estatísticas (por segundo)
em: Interrupções do sistema
cs: Mudanças de contexto
CPU: Tempo de CPU (em porcentagens)
nós: Tempo gasto no código do usuário
e: Tempo gasto no código do sistema/kernal
eu ia: Tempo ocioso
de: Tempo gasto esperando por E/S
st: Tempo roubado por ambientes virtualizados
A melhor fonte de compreensão do resultado do vmstat comando é a página de manual do vmstat que fornece informações detalhadas e concisas sobre a saída exibida.
Para mais detalhes sobre o vmstat comando, execute o comando:
homem vmstatEle exibe um manual do usuário do vmstat comando.
Por exemplo, para saber a descrição do comando executado acima; leia a seguinte seção da página de manual.
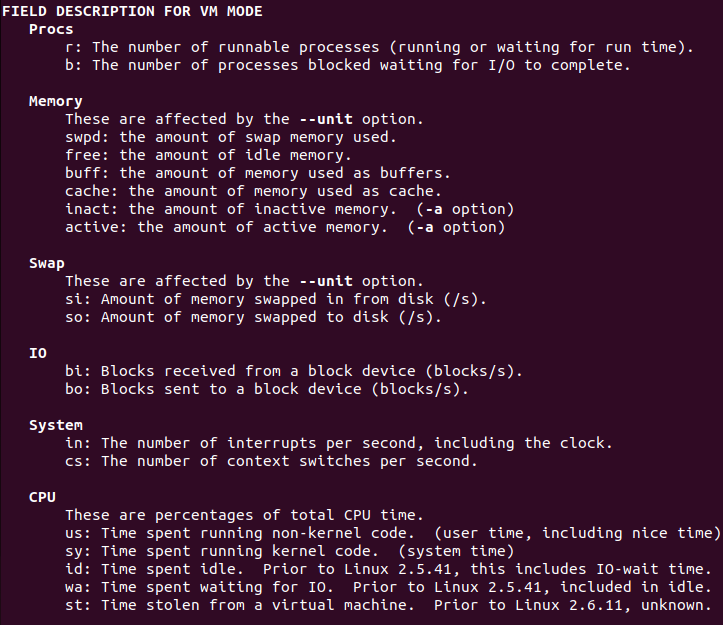
Tudo bem, agora vamos nos aprofundar na compreensão das opções disponíveis e ter uma ideia do resultado de cada opção.
Opções do comando vmstat
Existem diferentes opções disponíveis para obter vários tipos de estatísticas. Algumas das opções amplamente utilizadas são explicadas abaixo com uma demonstração.
Estatísticas de memória e processo
A seguir estão os comandos que são categorizados e usados para obter estatísticas de memória e processo.
Como exibir memória ativa e inativa usando vmstat?
Para obter estatísticas de memória na forma de uso ativo e inativo (em vez de uso de buffer e cache), a opção “-a” é usada.
vmstat -a 
Como exibir o número de garfos usando vmstat?
Para obter o número de bifurcações em bytes, a opção “-f” é usada.
vmstat -fComo exibir estatísticas de laje usando vmstat?
Para visualizar as estatísticas da laje, utiliza-se a opção “-m”.
sudo vmstat -m 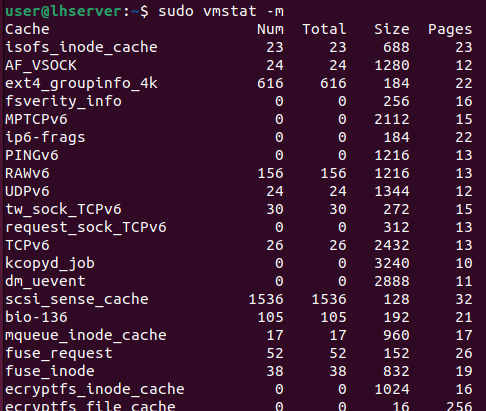
Depois de executar este programa, haverá cinco colunas:
- Cache : nome do arquivo de dados em cache.
- Num : o número do objeto ativo no cache.
- Total : Todos os objetos no cache.
- Tamanho : o espaço ocupado por cada objeto no cache.
- Páginas : a contagem de páginas de memória contendo um item armazenado.
Como exibir o cabeçalho usando vmstat?
Para exibir o cabeçalho apenas uma vez, a opção “-n” é usada.
vmstat -n 
É evidente na saída do comando acima que um cabeçalho foi adicionado no topo para as colunas que incluem procs, memória, swap, io, sistema e CPU.
Como exibir uma tabela de vários contadores de eventos usando vmstat?
Para agendamento de CPU e estatísticas de memória, use a opção “-s”:
vmstat -s 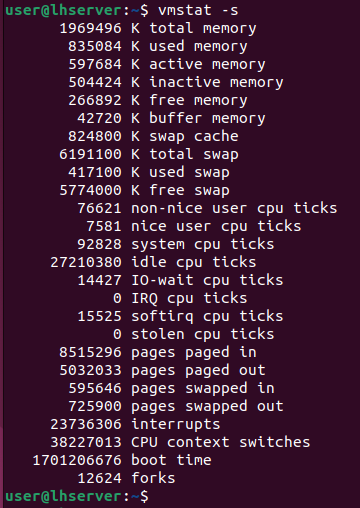
A saída é a mesma do comando vmstat básico, exceto pela divisão do tempo de CPU bom e não bom.
O relatório acima pode ser dividido em quatro seções:
1. Uso de memória
- Memória total disponível.
- Memória atualmente em uso.
- Memória ativa
- Memória inativa
- Memoria livre.
- Memória tampão
- Memória cache
- Trocar informações de memória.
2. Estatísticas da CPU:
- Uso para processos de alta prioridade (tiques de CPU não agradáveis)
- Uso para processos de baixa prioridade (bons ticks de CPU)
- Uso para processos do kernel (tiques da CPU do sistema)
- Tempo de CPU ociosa (CPU ociosa.
- Uso de CPU para operações de entrada/saída (IO-wait)
- Interrupções recebidas pela CPU (IRQ)
- Interrupções de software (softirq)
- Tempo de CPU roubado por uma máquina virtual (tiques de CPU roubados)
3. Paginação de memória
- Páginas trazidas.
- Páginas enviadas para memória virtual.
- Páginas lidas da memória swap.
- Páginas escritas.
4. Contadores de eventos
- Interrupções desde o momento da inicialização
- Contagem de alternâncias de contexto executadas.
- Carimbo de data/hora da última inicialização.
- Número total de garfos.
Como exibir estatísticas de disco usando vmstat?
Para exibir estatísticas do disco, a opção “-d” é usada.
vmstat -d 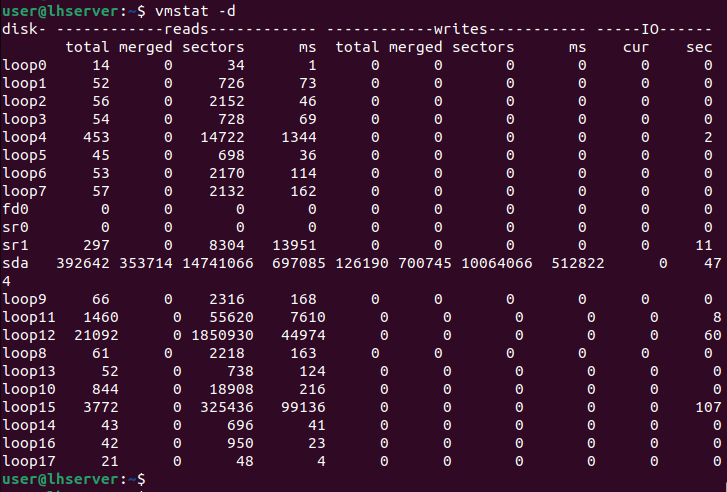
As explicações de cada seção/coluna são as seguintes:
1. Lê
- Total: o tempo necessário para ler o disco
- Mesclado: o número de leituras agrupadas
- Setores: O número total de setores dos quais os dados foram lidos
- Milissegundos: A velocidade de medição para o processo de leitura de dados
2. Escreve
- Total: O número total de vezes que as informações foram gravadas no disco
- Mesclado: o número de gravações agrupadas
- Setores. O número total de setores nos quais os dados foram gravados
- Milissegundos: A velocidade de medição para o processo de gravação de dados
3. IO (Entrada/Saída)
- Atual: O número de leituras ou gravações atualmente em processo.
- Segundos: O tempo utilizado em qualquer leitura ou gravação de processamento, medido em segundos.
Opções secundárias
A seguir estão as opções categorizadas como opções secundárias e usadas para buscar diferentes tipos de detalhes relacionados à memória virtual.
Como obter relatório de atividade de disco usando vmstat?
Para obter um relatório detalhado da atividade do disco, a opção “-D” é usada.
vmstat -D 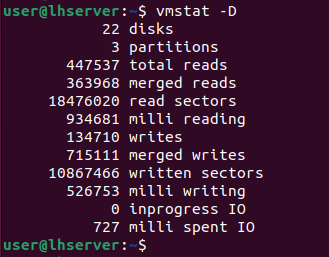
Como obter estatísticas de partição usando vmstat?
Para obter estatísticas detalhadas da partição, a opção “-p” é usada.
vmstat -p sda1Este comando funciona apenas com um parâmetro adicional no qual necessita também do nome da partição da qual queremos saber as estatísticas.

Como adicionar um carimbo de data/hora ao relatório vmstat?
Para adicionar um carimbo de data/hora ao relatório, a opção “-t” é usada.
vmstat -t 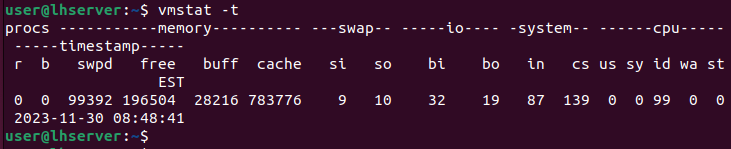
Como exibir informações de versão usando vmstat?
Para exibir informações de versão, a opção “-V” é usada.
vmstat -EM 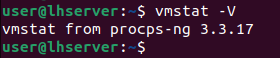
Como exibir a ajuda do comando vmstat?
Para exibir todas as opções disponíveis no menu de ajuda do comando vmstat, é utilizada a opção “-h”.
vmstat -h 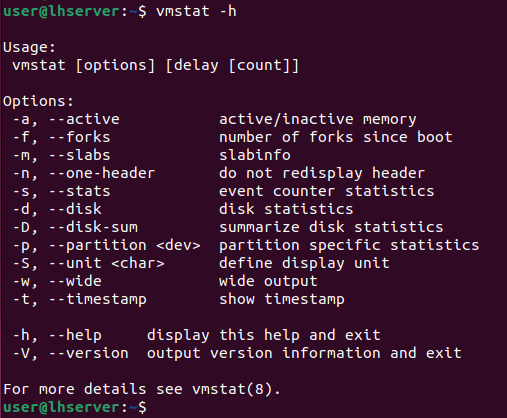
Depois de descobrir todas as opções disponíveis no vmstat, é hora de explorar os valores de atraso e contagem no comando vmstat.
Como definir um valor de atraso entre a atualização do relatório vmstat?
Para definir um valor de atraso entre cada atualização de saída, basta fornecer o valor de atraso em segundos após o comando “vmstat” conforme mostrado abaixo:
vmstat [ valor de atraso ] 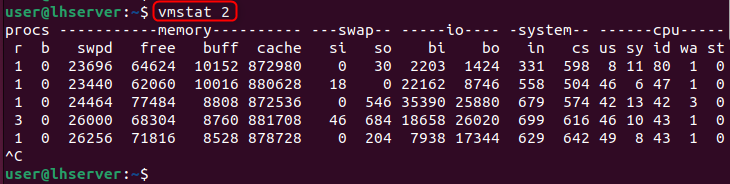
Na captura de tela acima, o relatório é atualizado a cada 2 segundos. Ele continuará gerando relatórios a cada 2 segundos até ser interrompido manualmente usando CTRL+C. No entanto, o comando “vmstat” é exibido apenas na saída (média desde a reinicialização) se nenhum valor de atraso for fornecido.
Como usar um valor de contagem com atraso no comando vmstat?
Para interromper a geração do relatório após um determinado número de relatórios, mencione o valor da contagem após o valor do atraso, conforme mostrado abaixo:
vmstat [ atraso ] [ contar ] 
A saída é exibida apenas 3 vezes conforme mencionado.
Como alterar as unidades de saída no comando vmstat?
As unidades padrão exibidas na saída estão em KBs. Também podemos alterá-lo mencionando ainda as unidades seguidas da opção “-S”.
Para mencionar as unidades, siga os termos:
k: 1000 bytes (bytes decimais)
K: 1024 bytes (bytes hexadecimais)
m: 1000 KB (bytes decimais)
M: 1024 KB (bytes hexadecimais)
Para exibir a saída em megabytes, execute o comando:
vmstat 3 4 -S M 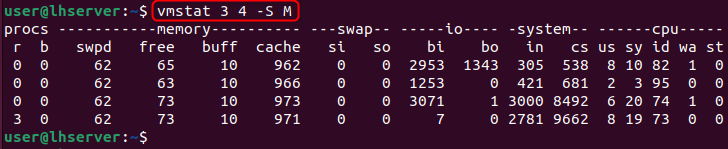
A saída é exibida 4 vezes com atraso de 3 segundos em megabytes.
Tudo isso vem do comando vmstat e sua opção. Este artigo forneceu uma visão geral detalhada do comando vmstat no Linux.
Conclusão
O comando vmstat é usado para fornecer insights em tempo real sobre vários parâmetros do sistema, tornando-o um recurso vital para solução de problemas e otimização do sistema. Os usuários podem usar as funcionalidades do vmstat para garantir a máxima eficiência no ambiente Linux, compreendendo a sintaxe, as operações básicas e as aplicações práticas.