Dados duplicados muitas vezes podem levar a confusão, erros e insights distorcidos. Felizmente, o Planilhas Google nos fornece muitas ferramentas e técnicas para simplificar a tarefa de identificar e remover essas entradas redundantes. Desde comparações básicas de células até abordagens avançadas baseadas em fórmulas, você estará equipado para transformar planilhas desordenadas em recursos valiosos e organizados.
Esteja você lidando com listas de clientes, resultados de pesquisas ou qualquer outro conjunto de dados, eliminar entradas duplicadas é um passo fundamental para análises e tomadas de decisões confiáveis.
Neste guia, nos aprofundaremos em dois métodos que permitem identificar e remover valores duplicados.
Criação de Tabela
Primeiro criamos uma tabela no Planilhas Google, que será usada nos exemplos posteriormente neste artigo. Esta tabela possui 3 colunas: A coluna A, com o cabeçalho “Nome”, armazena nomes; A coluna B possui o cabeçalho “Idade”, que contém as idades das pessoas; e por último, a Coluna C, cabeçalho “Cidade”, contém cidades. Se observarmos, algumas entradas nesta tabela estão duplicadas, como as entradas para “John” e “Sara”.
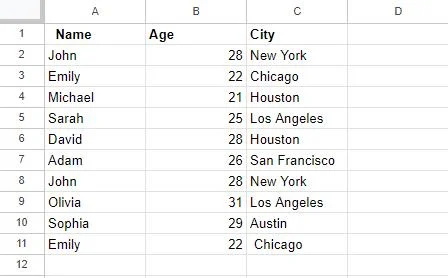
Trabalharemos nesta tabela para remover esses valores duplicados com métodos diferentes.
Método 1: usando o recurso “Remover duplicatas” no Planilhas Google
O primeiro método que discutimos aqui é remover os valores duplicados utilizando o recurso “Remover duplicatas” do Planilhas Google. Este método eliminará permanentemente entradas duplicadas do intervalo de células selecionado.
Para demonstrar este método, consideraremos novamente a tabela gerada acima.
Para começar a trabalhar neste método, primeiro precisamos selecionar todo o intervalo que contém nossos dados, incluindo cabeçalhos. Neste cenário, escolhemos células A1:C11 .
Na parte superior da janela do Planilhas Google, você verá uma barra de navegação com vários menus. Localize e clique na opção “Dados” na barra de navegação.
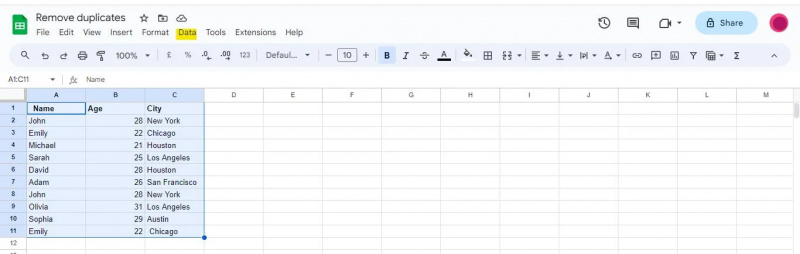
Um menu suspenso aparecerá quando você clicar na opção “Dados”, apresentando várias ferramentas e funções relacionadas a dados que podem ser usadas para analisar, limpar e manipular seus dados.
Para este exemplo, precisaremos acessar o menu “Dados” para navegar até a opção “Limpeza de dados”, que inclui o recurso “Remover duplicatas”.
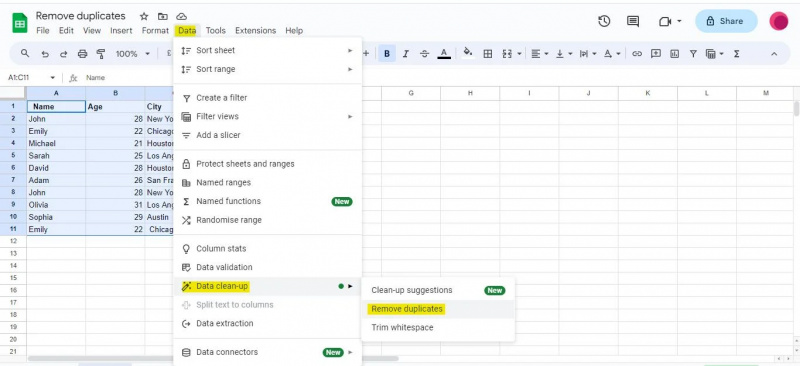
Depois de acessar a caixa de diálogo “Remover duplicatas”, será apresentada uma lista de colunas em nosso conjunto de dados. Com base nessas colunas, as duplicatas serão encontradas e removidas. Marcaremos as caixas de seleção correspondentes na caixa de diálogo dependendo de quais colunas queremos usar para identificar duplicatas.
Em nosso exemplo, temos três colunas: “Nome”, “Idade” e “Cidade”. Como queremos identificar duplicatas com base nas três colunas, marcamos todas as três caixas de seleção. Além disso, você precisa marcar a caixa de seleção “Dados têm linha de cabeçalho” se sua tabela tiver cabeçalhos. Como temos cabeçalhos na tabela fornecida acima, marcamos a caixa de seleção ‘Dados têm linha de cabeçalho’.
Depois de selecionar as colunas para identificar duplicatas, podemos prosseguir para remover essas duplicatas de nosso conjunto de dados.
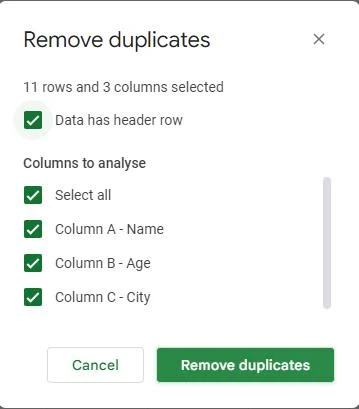
Você encontrará um botão na parte inferior da caixa de diálogo “Remover duplicatas” denominado “Remover duplicatas”. Clique neste botão.
Depois de clicar em “Remover duplicatas”, o Planilhas Google processará sua solicitação. As colunas serão verificadas e todas as linhas com valores duplicados nessas colunas serão removidas, eliminando as duplicatas com sucesso.
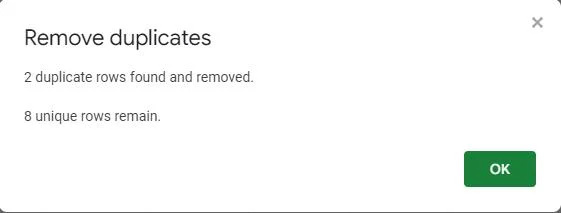
Uma tela pop-up confirma que os valores duplicados foram removidos da tabela. Mostra que duas linhas duplicadas foram encontradas e removidas, deixando a tabela com oito entradas exclusivas.
Após usar o recurso “Remover Duplicados”, nossa tabela é atualizada da seguinte forma:
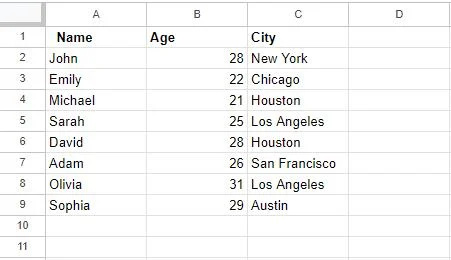
Uma observação importante a considerar aqui é que a remoção de duplicatas usando esse recurso é uma ação permanente. As linhas duplicadas serão excluídas do seu conjunto de dados e você não poderá desfazer esta ação a menos que tenha um backup de dados. Portanto, certifique-se de ter escolhido as colunas corretas para encontrar duplicatas, verificando novamente sua seleção.
Método 2: usando a função UNIQUE para remover duplicatas
O segundo método que discutiremos aqui é usar o EXCLUSIVO função no Planilhas Google. O EXCLUSIVO A função recupera valores distintos de um intervalo ou coluna de dados especificada. Embora não remova diretamente as duplicatas dos dados originais, ele cria uma lista de valores exclusivos que você pode usar para transformação ou análise de dados sem duplicatas.
Vamos criar um exemplo para compreender este método.
Usaremos a tabela que foi gerada na parte inicial deste tutorial. Como já sabemos, a tabela contém alguns dados que estão duplicados. Então, escolhemos uma célula, “E2”, para escrever o EXCLUSIVO fórmula em. A fórmula que escrevemos é a seguinte:
=ÚNICO(A2:A11)
Quando usada no Planilhas Google, a fórmula UNIQUE recupera valores exclusivos em uma coluna separada. Portanto, fornecemos a esta fórmula um intervalo de célula A2 para A11 , que será aplicado na coluna A. Assim, esta fórmula extrai os valores únicos da coluna A e os exibe na coluna onde a fórmula foi escrita.
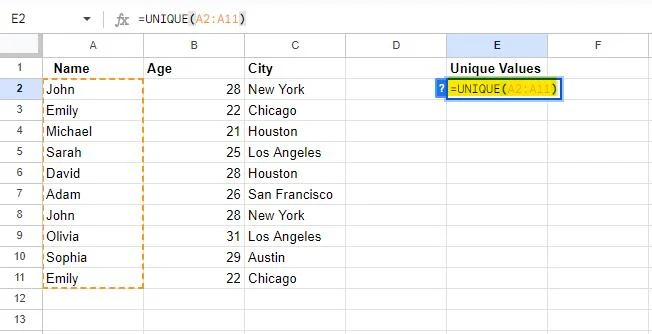
A fórmula será aplicada ao intervalo designado quando você pressionar a tecla Enter.
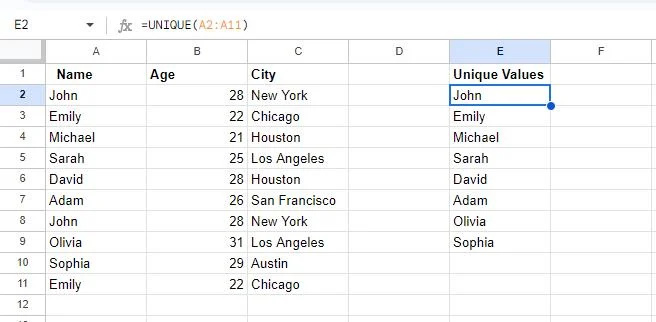
Neste instantâneo, podemos ver que duas células estão em branco. Isso ocorre porque dois valores foram duplicados na tabela, a saber, John e Emily. O EXCLUSIVO função exibe apenas uma única instância de cada valor.
Este método não removeu os valores duplicados diretamente da coluna especificada, mas criou outra coluna para nos fornecer as entradas exclusivas dessa coluna, eliminando as duplicatas.
Conclusão
A remoção de duplicatas no Planilhas Google é um método benéfico para análise de dados. Este guia demonstrou dois métodos que permitem remover facilmente entradas duplicadas de seus dados. O primeiro método explicou a utilização do Planilhas Google para remover o recurso duplicado. Este método verifica o intervalo de células especificado e elimina duplicatas. O outro método que discutimos é usar a fórmula para recuperar valores duplicados. Embora não remova diretamente as duplicatas do intervalo, ele exibe os valores exclusivos em uma nova coluna.