Este guia esclarece o recurso “Windows 11 Never Combine Taskbar” com a ajuda do seguinte esboço:
- O que é o recurso Nunca combinar a barra de tarefas no Microsoft Windows 11?
- Como ativar a barra de tarefas Never Combine ou o modo Never Combine no Microsoft Windows 11?
O que é o recurso “Nunca combinar barra de tarefas” no Microsoft Windows 11?
O recurso denominado “ Nunca combine a barra de tarefas ' ou ' Nunca combine o modo ”no Microsoft Windows permite que os usuários desagrupem o“ Ícones da barra de tarefas ”Removido anteriormente do Windows 11. Como parte do“ Barra de tarefas redesenhada ”, agora está disponível na seção “ Canal de desenvolvimento Windows 11 Build 23466 ”E em breve começará a ser implementado em todas as outras versões de visualização interna.
Quando ativado, o recurso “Nunca combinar barra de tarefas” permite que os usuários vejam cada janela aberta individualmente e seus rótulos (se configurados).
Ele permite que os usuários vejam cada aplicativo individualmente na página “ barra de tarefas ”E seus rótulos (se solicitado para visualização). É um dos mais exigiu recursos do Windows 11 em 2022-2023, e alguns usuários (como disseram) não estavam dispostos a atualizar devido à indisponibilidade desse recurso.
O “Never Combine Taskbar” no Windows 11 chegou com as três variações a seguir:
Combine a barra de tarefas e oculte rótulos
Esta opção permite aos usuários combinar a barra de tarefas enquanto oculta os rótulos. Quando definido como “ Nunca ”, não combinará a barra de tarefas e os rótulos serão exibidos:
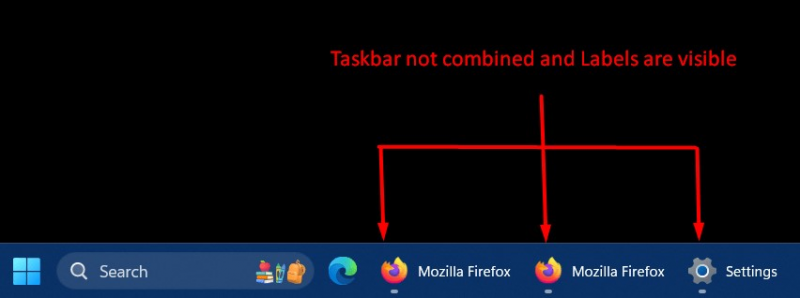
Mostrar rótulos nos ícones da barra de tarefas
Os usuários devem habilitar esta opção se desejarem ver as etiquetas com os ícones das janelas atualmente abertas:
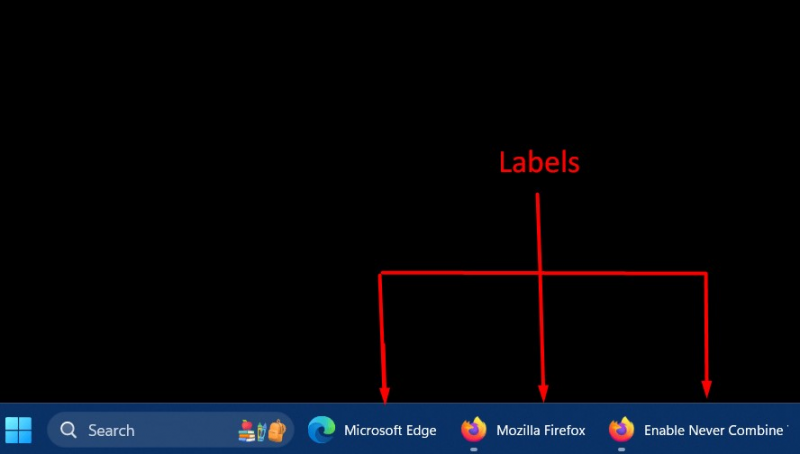
Como ativar a barra de tarefas Never Combine ou o modo Never Combine no Microsoft Windows 11?
O ' Nunca combine a barra de tarefas ”no Windows 11 pode ser habilitado no Windows“ Configurações ”Aplicativo usando as seguintes etapas:
Etapa 1: abra o aplicativo Configurações do Windows
O aplicativo “Configurações” para sistema operacional Windows contém uma coleção de configurações configuráveis que auxiliam os usuários no gerenciamento de seu sistema. Para abri-lo, pressione o botão “ Windows + eu ' chaves:
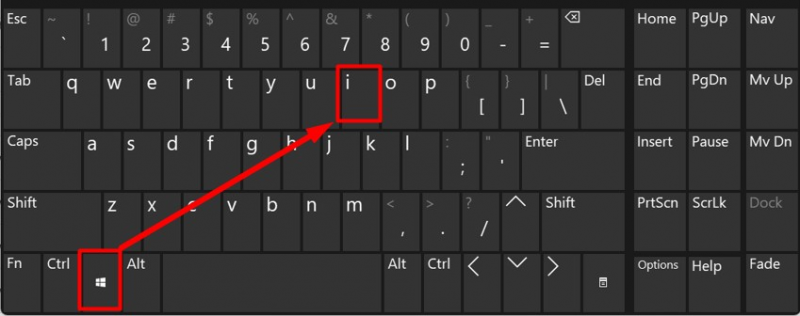
Etapa 2: navegue até as configurações da barra de tarefas
Nas configurações do Windows, procure “ Personalização ”Configurações no painel esquerdo e inicie-o. Depois disso, aperte o botão “ barra de tarefas ”Opção para abrir as configurações da barra de tarefas”
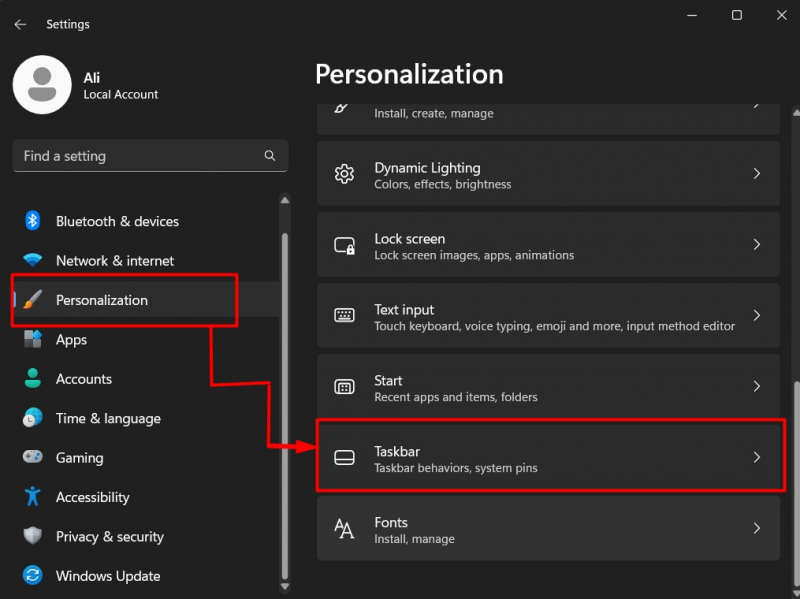
Etapa 3: ativar o recurso Nunca combinar barra de tarefas
Nas configurações da “Barra de Tarefas”, role para baixo e clique no botão “ Comportamentos da barra de tarefas ”Opção suspensa. A seguir, encontre o conjunto de opções destacado abaixo:
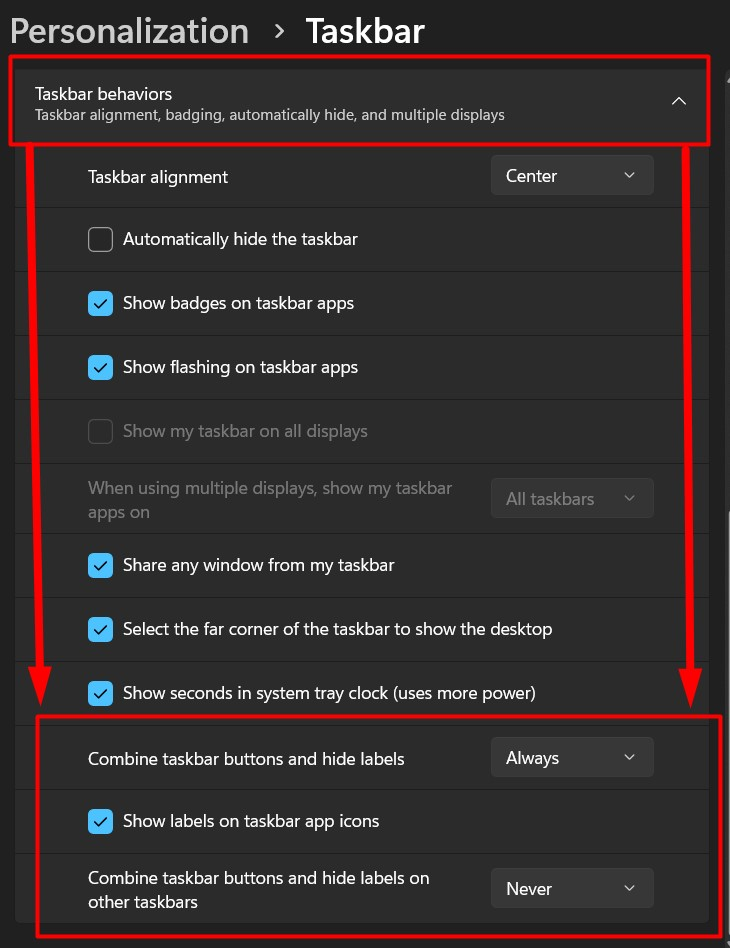
Aqui, você pode ativar o “ Nunca combine a barra de tarefas ”Acionando o“ menu suspenso nas opções destacadas e escolhendo “ Nunca ”:
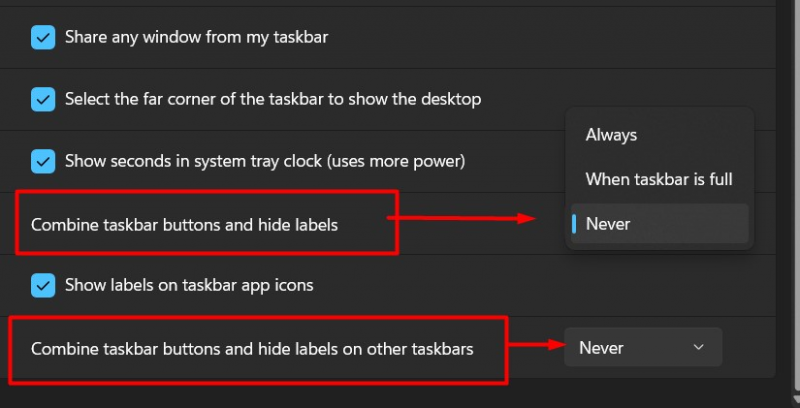
Os usuários que desejam ver os rótulos junto com os ícones do aplicativo na barra de tarefas podem marcar a caixa de seleção “Mostrar rótulos no aplicativo da barra de tarefas” abaixo:
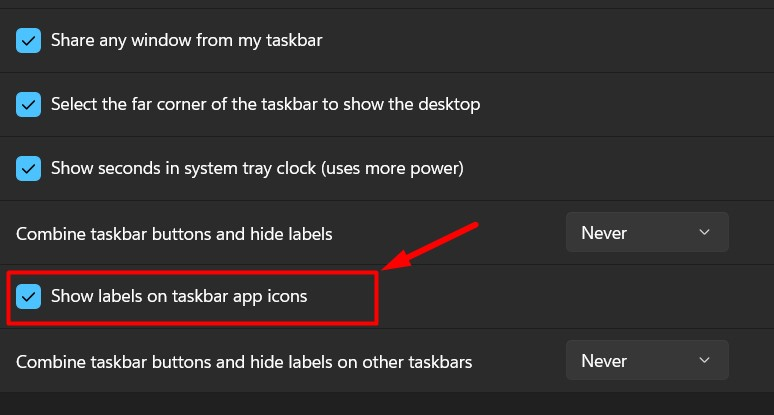
As configurações acima também podem ser acessadas clicando com o botão direito no botão “ barra de tarefas ”:
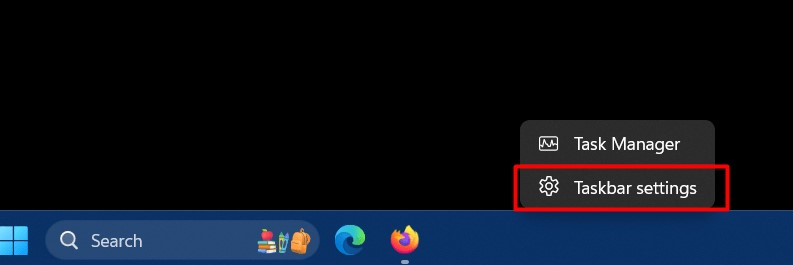
Isso é tudo para conhecer o “Never Combine Taskbar” ou “Never Combine Mode” no Microsoft Windows 11.
Conclusão
Com o ' Canal de desenvolvimento Windows 11 Build 23466 ”, A Microsoft adicionou o recurso mais procurado, o “ Nunca combine a barra de tarefas ”. Está disponível no Windows 10, mas foi removido do Windows 11 e em breve estará disponível para todos os usuários. É um recurso do Windows que permite aos usuários desagrupar o “ Ícones da barra de tarefas ”E permite que o aplicativo pareça itens individuais. Este guia esclareceu o recurso “Windows 11 Never Combine Taskbar” e como ativá-lo.