Notavelmente, a instrução IF verifica uma condição específica e retorna o valor TRUE. Se for falso, retornará o segundo valor da instrução. Isto implica que a declaração IF ajuda a fornecer resultados lógicos, ou seja, resultados com respostas VERDADEIRAS ou FALSAS.
Este tutorial explora a sintaxe, o uso e os exemplos da instrução IF no Power BI, capacitando você a aproveitar essa função de maneira eficaz em seus projetos de dados.
Sintaxe da instrução IF
A sintaxe da instrução IF no Power BI é a seguinte:
SE(
A seguir estão os parâmetros:
-
: a expressão ou condição que você deseja avaliar ou testar. Pode ser uma coluna, medida ou qualquer expressão DAX válida que retorne um valor booleano (True ou False). -
: o valor a ser retornado se o teste lógico for avaliado como True. -
: o valor a ser retornado se o teste lógico for avaliado como False.
A instrução IF funciona avaliando o
Usando a instrução IF em colunas calculadas
Colunas calculadas no Power BI nos permitem criar novas colunas com base nos dados existentes. A instrução IF é comumente usada em colunas calculadas para introduzir lógica condicional.
Por exemplo, suponha que temos um Finanças tabela com uma coluna chamada “Vendas brutas” e queremos criar uma nova coluna chamada “Status da receita” que categoriza cada linha como “Alta” se a receita for superior a $ 10.000 e “Baixa” se a receita for de $ 10.000 ou menos.
Passo 1: Clique em “Nova Coluna” na aba “Modelagem”.
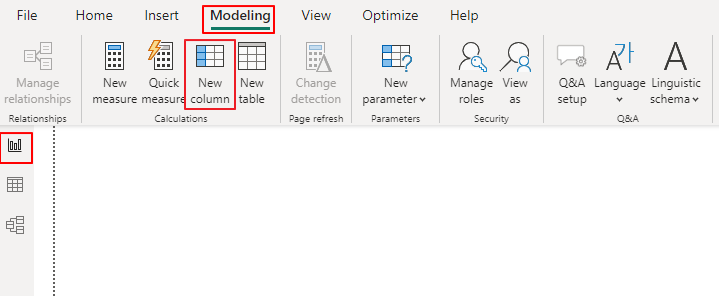
Etapa 2: insira a seguinte fórmula DAX:
Status da receita = IF(financeiros[vendas brutas] > 10.000 , 'Alto' , 'Baixo' )Etapa 3: pressione Enter para criar a coluna calculada.
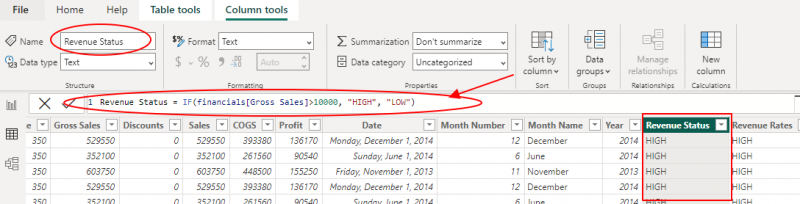
Agora, a coluna “Status da receita” exibirá “Alto” ou “Baixo” com base na condição especificada na instrução IF.
Utilizando a declaração IF em medidas
As medidas no Power BI são usadas para agregar dados dinamicamente com base no contexto do relatório. Você também pode aplicar a instrução IF nas medidas para realizar agregações condicionais.
Considere um cenário onde queremos calcular a “Receita Descontada” com base nas seguintes condições:
- Se as vendas brutas forem superiores a $ 1.000.000, aplique um desconto de 10%.
- Se as vendas brutas estiverem entre $ 200.000 e $ 500.000 (inclusive), aplique um desconto de 5%.
- Se as vendas brutas forem inferiores a US$ 200.000, não aplique nenhum desconto.
Para implementar isso, comece clicando em “Nova Medida” na aba “Modelagem” e insira a seguinte fórmula DAX:
Receita com desconto =SE(
finanças[Vendas Brutas] > 500.000 , finanças[Vendas brutas] * 0,9 ,
SE(
finanças[Vendas Brutas] >= 200 && finanças[Vendas brutas] <= 500 , finanças[Vendas brutas] * 0,95 ,
finanças[Vendas Brutas]
)
)
Por fim, pressione Enter para criar a medida. A medida 'Receita com desconto' agora calculará a receita com desconto com base nas condições especificadas na instrução IF aninhada.
4. Lidando com múltiplas condições com instruções IF aninhadas
Às vezes, você pode encontrar situações em que precisa lidar com diversas condições. Nesses casos, você pode aninhar instruções IF para obter o resultado desejado. Vamos explorar um exemplo:
Suponha que temos uma tabela “Produto” com uma coluna chamada “Categoria” e queremos criar uma nova coluna chamada “Grupo de categorias” que agrupe categorias semelhantes.
Para usar instruções IF aninhadas neste cenário, clique em “Nova Coluna” na guia “Modelagem” e insira a seguinte fórmula DAX:
Categoria Grupo = SE(tabela [Categoria] = 'Eletrônicos' , 'Tecnologia' , SE( [Categoria] = 'Roupas' || [Categoria] = 'Sapato' , 'Moda' , 'Outro' ) )Por fim, pressione Enter para criar a coluna calculada. Com isso, a coluna “Grupo de categorias” exibirá “Tecnologia” para “Eletrônicos”, “Moda” para “Roupas” e “Calçados” e “Outros” para todas as demais categorias.
5. Usando a instrução IF em recursos visuais personalizados
Curiosamente, o Power BI também permite criar visuais personalizados usando expressões DAX, e a instrução IF pode ser fundamental na personalização desses visuais. Embora a implementação de recursos visuais personalizados esteja além do escopo deste tutorial, veremos brevemente como a instrução IF pode ser usada para controlar a aparência e o comportamento visual.
Considere um visual personalizado que representa dados de vendas em que queremos alterar a cor das barras em um gráfico de barras com base no desempenho de vendas. Podemos definir a cor com base nas seguintes condições:
- Se as vendas forem superiores a US$ 10.000, pinte a barra de verde.
- Se as vendas estiverem entre US$ 5.000 e US$ 10.000, pinte a barra de amarelo.
- Se as vendas estiverem abaixo de US$ 5.000, pinte a barra de vermelho.
Na definição visual personalizada, podemos utilizar a instrução IF para determinar a cor apropriada para cada barra com base no valor de venda.
Conclusão
A instrução IF é uma função fundamental no Power BI, permitindo aos usuários executar lógica condicional em colunas calculadas, medidas e visuais personalizados. Ao compreender a sintaxe e o uso da instrução IF, você pode aprimorar seus recursos de análise de dados e criar relatórios e visualizações mais criteriosos. Este tutorial deve servir como uma base sólida para implementar efetivamente a instrução IF em seus projetos do Power BI.