Um gráfico de dispersão no Power BI é um gráfico que exibe os pontos de dados ao longo dos eixos horizontal (x) e vertical (y) para mostrar a relação entre dois valores numéricos. Assim, os gráficos de dispersão sempre têm dois eixos de valores para exibir um conjunto de dados numéricos ao longo de um eixo horizontal e outro conjunto de valores numéricos ao longo de um eixo vertical.
Sempre que os dados dos dois eixos se cruzam, o Power BI cria e exibe um ponto de dados. Esses pontos de dados podem retratar uma distribuição uniforme ou desigual no acesso horizontal. Além disso, você tem a comodidade de definir o número de pontos de dados em seu relatório em até 10.000. A análise desses pontos o ajudará a determinar as relações em seu relatório ou dados.
Este artigo explora os tipos de gráficos de dispersão e também como criar gráficos de dispersão para suas análises e apresentações.
Tipo de gráficos de dispersão
Notavelmente, os gráficos de dispersão vêm em três categorias principais. Eles podem vir na forma de gráficos de dispersão, gráficos de bolhas e gráficos de pontos. A diferença entre essas três formas de gráficos de dados é a seguinte:
Gráficos de dispersão
Os gráficos de dispersão exibem os pontos de dados individuais como pontos em uma grade bidimensional. Eles são usados para mostrar a relação entre duas variáveis numéricas, com uma variável no eixo x e outra no eixo y. Você os achará mais aplicáveis em análise de correlação, detecção de valores discrepantes e análise de cluster.
Gráficos de bolhas
Os gráficos de bolhas são uma extensão dos gráficos de dispersão onde uma dimensão adicional de dados é representada usando o tamanho das bolhas. Além das variáveis dos eixos x e y, o tamanho de cada bolha representa uma terceira variável numérica. Você pode usar esses tipos de gráficos de dispersão para comparações de dados com três variáveis, análise multivariada e análise de portfólio.
Gráficos de plotagem de dados
Finalmente, existem gráficos de dados que são ideais para exibir a distribuição de uma única variável numérica ao longo de um único eixo. Cada ponto de dados é representado como um ponto e os pontos são empilhados verticalmente para indicar frequência ou densidade. Eles são úteis na visualização da distribuição, comparando vários grupos e mostrando como a distribuição pode mudar ao longo do tempo.
Como criar os gráficos de dispersão do Power BI
Com o básico sobre os tipos de gráficos de dispersão do Power BI, vamos agora seguir o guia passo a passo para criar e usar gráficos de dispersão.
Etapa 1: abra o Power BI Desktop e carregue os dados
Primeiro, abra o Power BI Desktop em sua máquina e carregue os dados a partir dos quais você pretende criar um gráfico de dispersão. Você pode carregar um relatório clicando na guia “Obter dados” na faixa “Home” do seu Power BI Desktop.

Etapa 2: adicionar um gráfico de dispersão visual
Vá para o painel “Visualizações” na extremidade direita do Power BI Desktop e encontre o ícone do gráfico de dispersão visual. Em seguida, clique nele. Um relatório não preenchido aparecerá no painel “Relatórios”, conforme mostrado na figura a seguir:
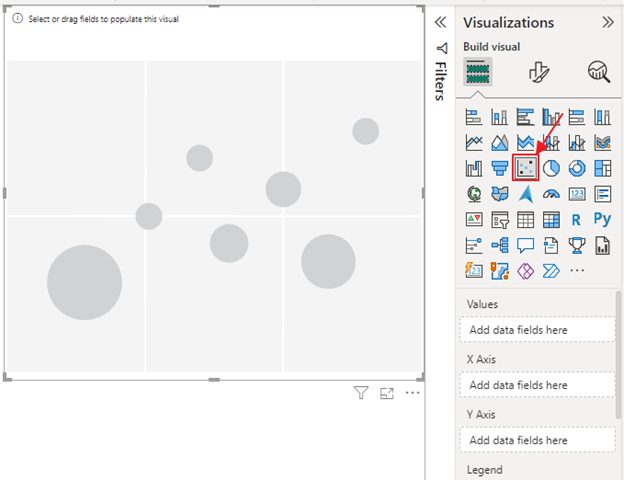
Etapa 3: configurar o gráfico de dispersão
Agora você pode configurar o gráfico de dispersão arrastando e soltando os conjuntos de dados numéricos nos eixos horizontal e vertical. Por exemplo, usando nossos dados financeiros, podemos criar um gráfico de dispersão que exibe a “Soma das Vendas e Soma do Lucro por Mês”. Isto implica que arrastemos o componente “Mês” para a seção “Valores”, a “Soma das Vendas” para o “Eixo X” e a “Soma do Lucro” para o “Eixo Y”. Um gráfico de dispersão aparecerá, exibindo essas informações com base em nossos dados, conforme mostrado a seguir:
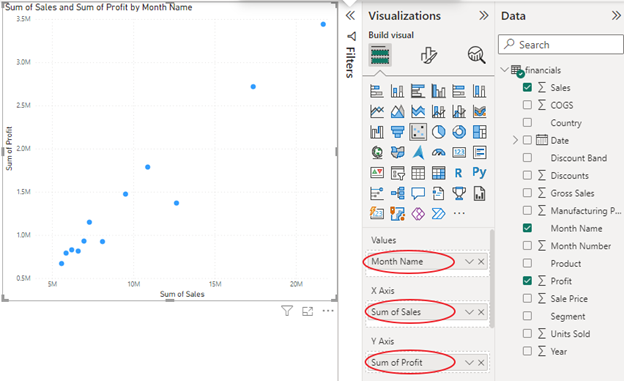
Etapa 4: formatar e personalizar o gráfico de dispersão
Você pode formatar e personalizar seu gráfico de dispersão arrastando e soltando outra dimensão no gráfico. Também é possível alterar o tamanho das bolhas ou as cores das bolhas ou pontos. Os painéis “Formato e Análise” também podem ajudá-lo a adicionar mais personalização, como incluir vários tipos de linhas como linhas de proporção, linhas de máximo/mínimo, linhas medianas/médias, entre outras.
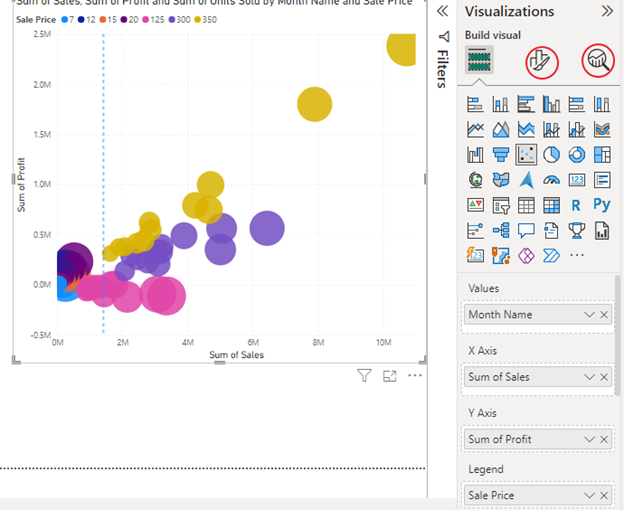
Conclusão
As etapas fornecidas ajudarão você a criar e personalizar um gráfico de dispersão do Power BI para exibir os pontos de dados e dimensões desejados. Você pode então usá-lo para espalhar o gráfico no Power BI para visualizar a relação entre duas variáveis numéricas em seus dados.