O Elasticsearch é um banco de dados analítico e mecanismo de pesquisa bem estabelecido, distribuído e de código aberto. É usado principalmente para armazenar dados volumosos, não estruturados e brutos. Com o passar do tempo, o Elasticsearch está crescendo e introduzindo novos recursos para fazer o Elasticsearch se destacar entre outros mecanismos de busca. Nesta era, a pilha Elastic é uma das melhores evoluções da comunidade Elasticsearch.
Elastic stack é uma combinação de diferentes ferramentas que são Elasticsearch, logstash, Kibana e a família Beat. A família de batidas é uma combinação de diferentes componentes leves de batidas e o Filebeat é um deles usado para enviar dados de log de diferentes fontes para o elastic stash.
Este blog demonstrará:
- Pré-requisitos: Instalar Elasticsearch e Kibana
- Como configurar o Filebeat no Windows para Elasticsearch?
Pré-requisitos: Instalar Elasticsearch e Kibana
Para começar a usar o Elastic Stack Beat, os usuários precisam instalar o Elasticsearch e o Kibana no sistema. Para fazer isso, acesse os links fornecidos abaixo:
- Instale o Elasticsearch: O Elasticsearch é um mecanismo de pesquisa simples e flexível usado para armazenar e analisar dados não estruturados ou semiestruturados usando o Query DSL. Para configurar e instalar o Elasticsearch no sistema, siga nossas publicar .
- Instale o Kibana: O Kibana é uma ferramenta de visualização utilizada para visualizar os dados do Elasticsearch de uma maneira mais conveniente usando gráficos de pizza, gráficos de linha, mapas de heap e assim por diante. Para instalar e configurar o Kibana com Elasticsearch no Windows, acesse nosso link artigo .
Como configurar o Filebeat no Windows para Elasticsearch?
Filebeat é um dos componentes ou membros da família Beat que é usado especificamente para enviar dados de log de diferentes fontes para o Elasticsearch stash. Para configurar o Filebeat no Windows para Elasticsearch, siga as instruções listadas.
Passo 1: Baixar Filebeat Zip Setup
Primeiro, baixe a configuração zip do Filebeat para Windows no site oficial do Elasticsearch local na rede Internet :
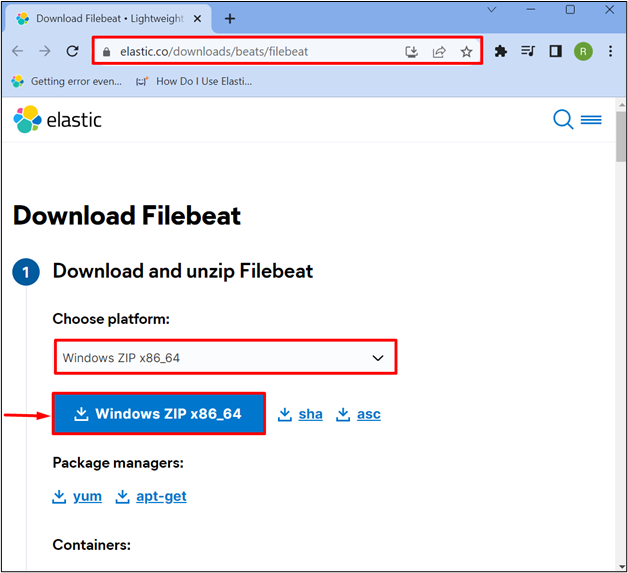
Passo 2: Extraia o Setup
Depois disso, navegue até o diretório onde a configuração do Filebeat foi baixada (geralmente na pasta “ Transferências ” diretório). Clique com o botão direito do mouse no arquivo zip do Filebeat e clique no botão “ Extrair tudo ” opção para extrair a configuração:
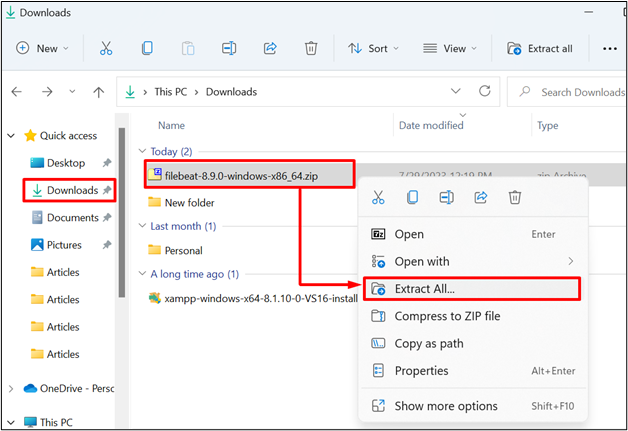
Em seguida, navegue até o local onde você deve configurar o Filebeat. Por exemplo, escolhemos o “ pilha ELK ” onde o Elasticsearch e o Kibana já estão instalados. Depois disso, pressione o botão “ Extrair ' botão:
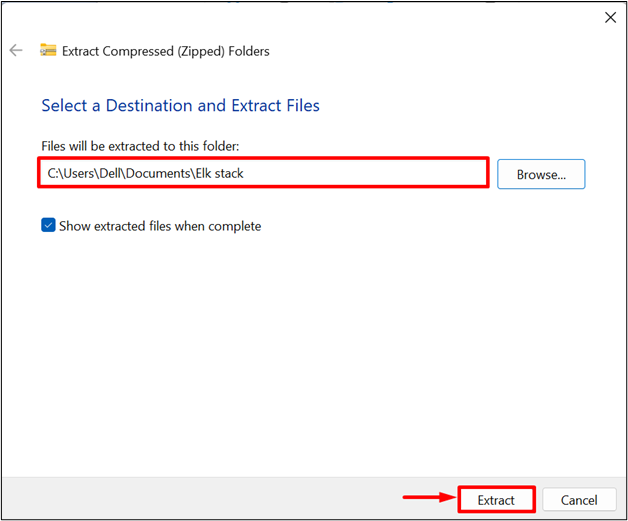
Etapa 3: Modifique o arquivo filebeat.yml
Em seguida, abra a pasta extraída e procure por “ filebeat.yml ' arquivo. Uma vez encontrado, abra-o em qualquer editor de texto:
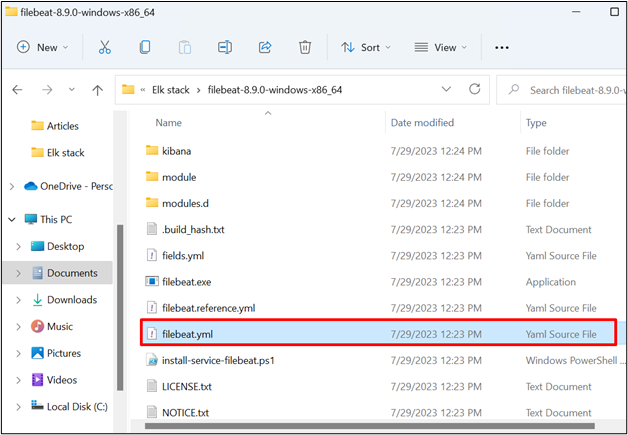
Faça algumas alterações no “ filebeat.yml ” que estão listados abaixo:
Adicionar caminho ao log de acesso: Primeiro, adicione o caminho do diretório de onde você deseja acessar os dados de log. Por exemplo, criamos um “ registro ” no diretório “ Dados de amostra ” e defina o caminho desse diretório no local indicado abaixo no arquivo “filebeat.yml”. Além disso, defina o valor destacado abaixo como “ verdadeiro ” para ativar a configuração de entrada:
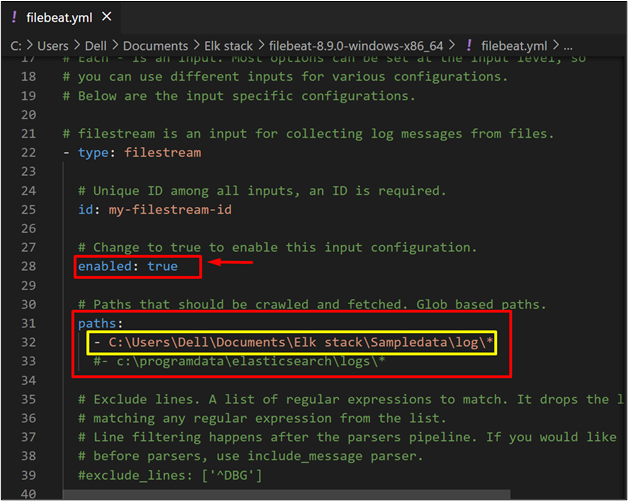
Habilitar Kibana: Role para baixo e encontre o “ kibana ” e descomente a linha indicada abaixo para acessar o Kibana em seu endereço padrão:
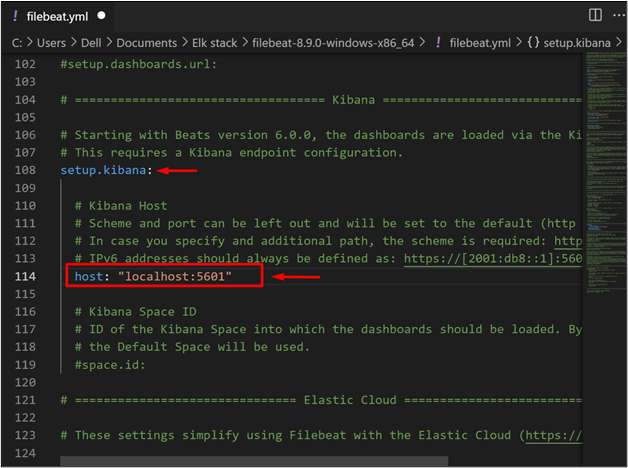
Configurar o Elasticsearch: Agora, mova para baixo e encontre o “ Saída do Elasticsearch ' papel. Aqui, configure a URL padrão do Elasticsearch para acessar o Elasticsearch. Além disso, defina as credenciais da conta do Elasticsearch, como “ Nome de usuário ' e ' Senha ”:
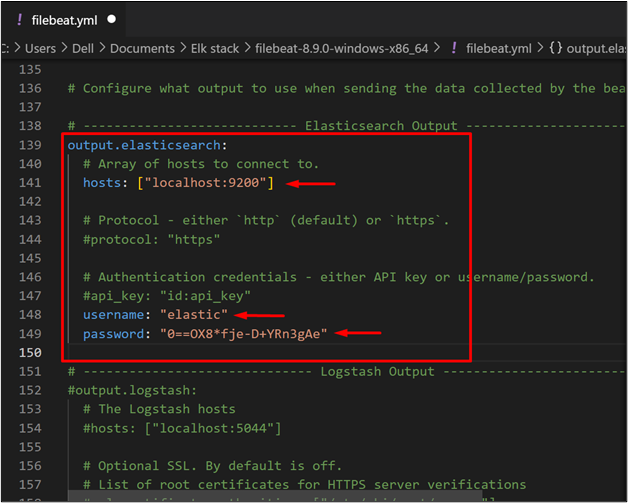
Depois disso, salve a configuração pressionando a tecla “ CTRL+S ” e feche o arquivo.
Passo 4: Inicie o Elasticsearch
Na próxima etapa, inicie o banco de dados Elasticsearch no sistema. Para fazer isso, primeiro abra o terminal do Painel de Controle do Windows através do “ Comece ' cardápio:
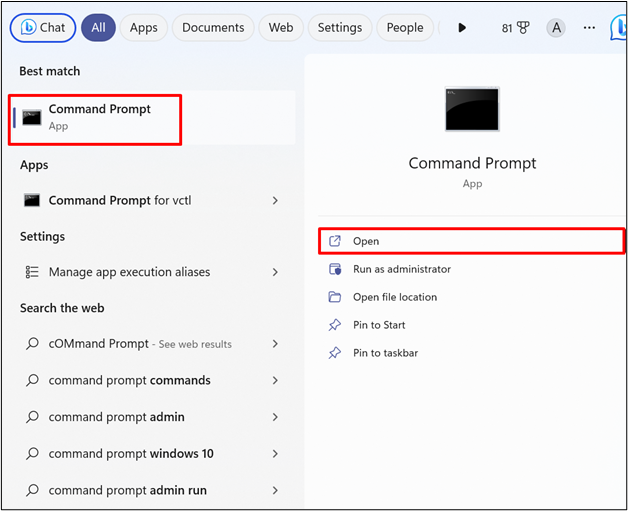
Em seguida, navegue até o Elasticsearch “ lixeira ” como feito abaixo:
cd C:\Users\Dell\Documents\Elk stack\elasticsearch-8.9.0\bin
Agora, execute o arquivo em lote do Elasticsearch para iniciar o mecanismo no sistema:
elasticsearch.bat
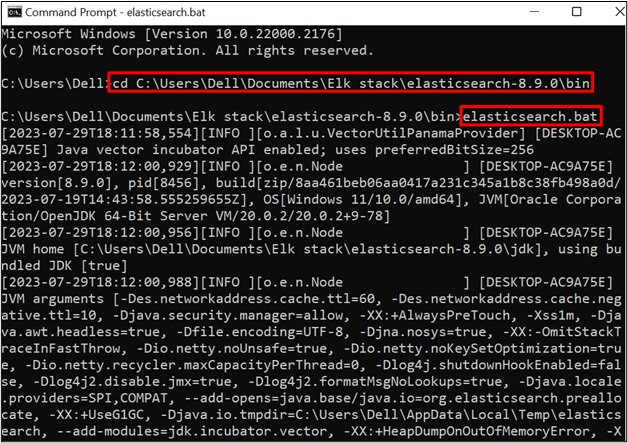
Quando a integridade do cluster do Elasticsearch muda para “ AMARELO ”, significa que o Elasticsearch agora está em execução no sistema:
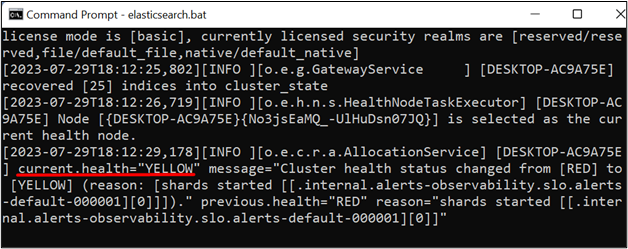
Passo 5: Inicie o Kibana
Inicie o Kibana no sistema. Para fazer isso, primeiro, lance seu “ lixeira ” através do diretório “ cd ” comando:
cd C:\Users\Dell\Documents\Elk stack\kibana-8.9.0\bin
Em seguida, execute o arquivo em lote do Kibana “ kibana.bat ” para iniciá-lo no sistema:
kibana.bat
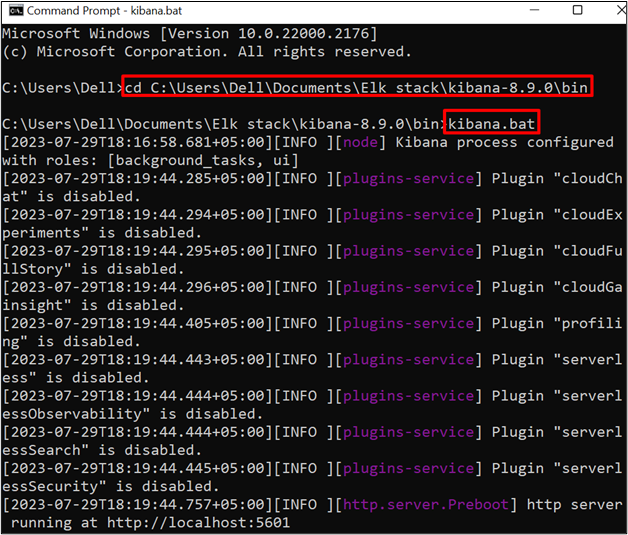
Passo 6: Inicie o Filebeat
Em seguida, abra o diretório extraído do Filebeat onde o “ filebeat.exe ” existe usando o “ cd ” comando. Depois disso, execute o comando abaixo para ler o “ filebeat.yml ' arquivo. Este arquivo carregará os dados de log do caminho especificado na Etapa 3 para o Kibana:
filebeat.exe -c filebeat.yml
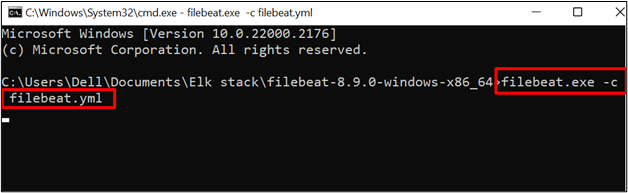
Etapa 7: faça login no Kibana
Agora, navegue até o “ localhost:5601 ” no navegador e adicione o nome de usuário e senha do Elasticsearch e pressione o botão “ Conecte-se ” botão para entrar no Kibana:
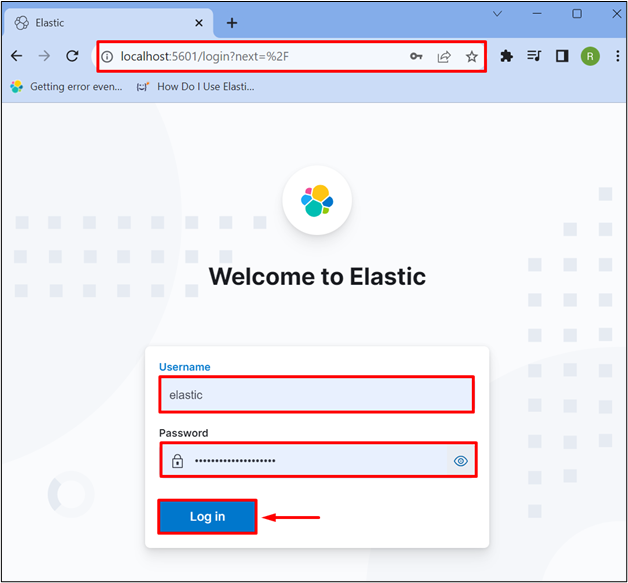
Passo 8: Navegue até Gerenciamento
Quando a IU do Kibana aparecer na tela, abra seu menu clicando no botão “ Três barras horizontais ” ícone e escolha a opção “ Gerenciamento ” opção:
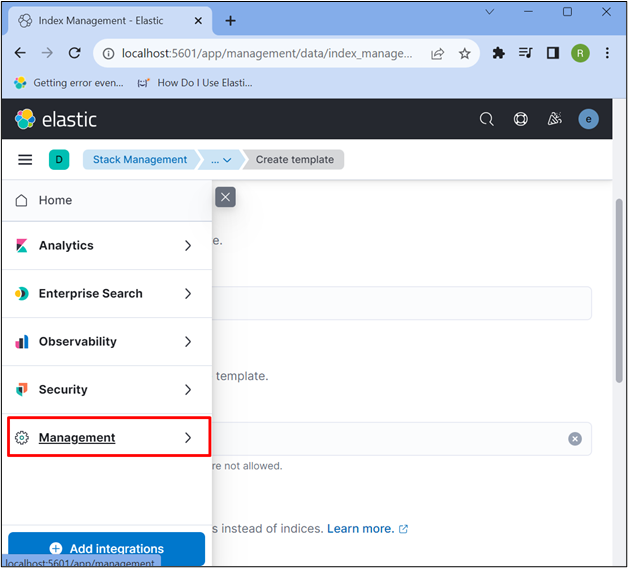
Depois disso, visite o “ Gerenciamento de Pilha ” para configurar o Filebeat com Kibana e Elasticsearch:
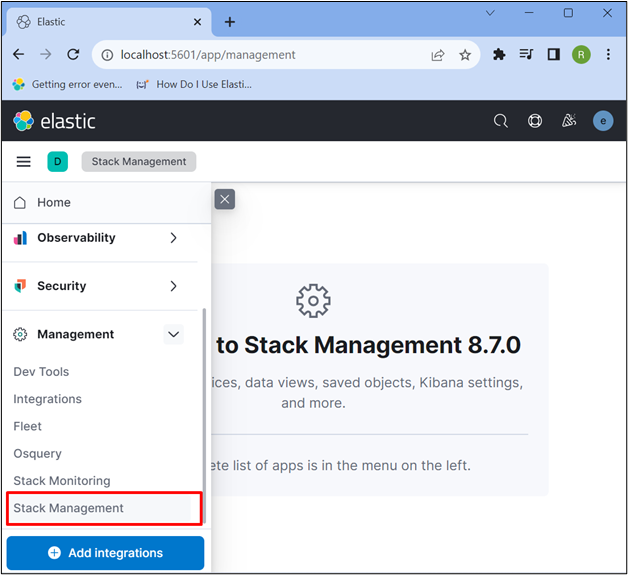
Etapa 9: criar exibições de dados para o Filebeat
Agora, defina um novo “ padrão de índice ” clicando no botão “ Exibições de dados ”opção. Não se confunda com o “ padrão de índice ' e ' Exibições de dados ”opções. Na versão mais recente, o “ padrão de índice ” é substituída pela opção “ Exibições de dados ”opção. Agora, crie uma nova visualização de dados pressionando o abaixo destacado “ Criar visualização de dados ' botão:
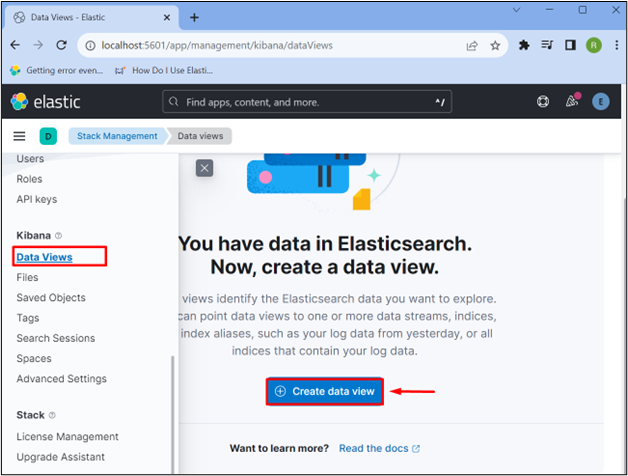
Aqui, você pode ver que uma fonte está correspondendo. Este fluxo de dados é carregado após a execução da Etapa 6.
Agora, defina o nome para a exibição de dados, especifique o “ padrão de índice ' como ' filebeat-* ” para ler as fontes correspondentes disponíveis e o “ Campo carimbo de data/hora ' como ' @timestamp ”. Agora, aperte o botão “ Salvar exibição de dados no Kibana ” botão para salvar as alterações:
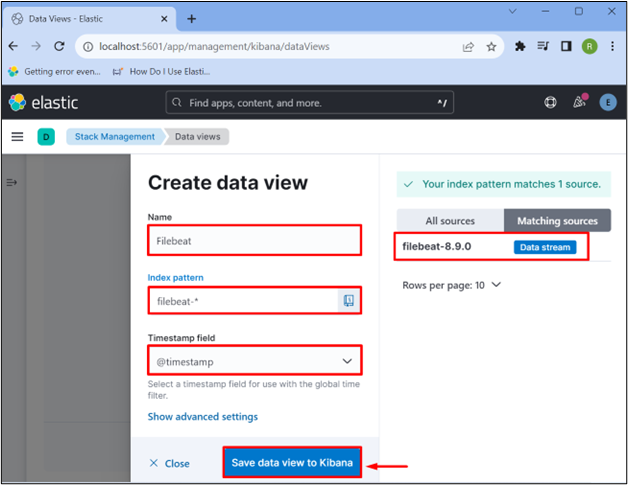
Aqui, você pode ver que definimos com sucesso o padrão de índice “ filebeat-* ” para Filebeat em Kibana:
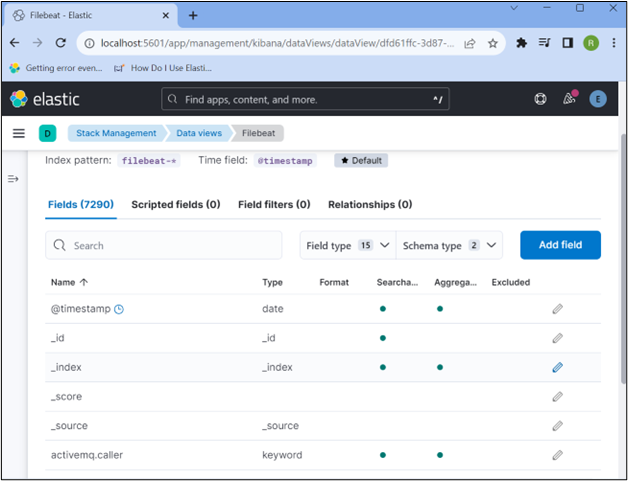
Agora, adicione os dados fictícios no “ registro ” de onde o Filebeat enviará os dados de log para Kibana e Elasticsearch. Por exemplo, adicionamos um “ Carros.csv ” arquivo no “ C:\Users\Dell\Documents\Elk stack\Sampledata\log ” diretório:
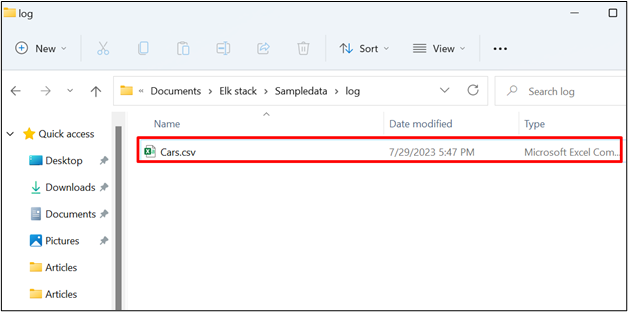
Etapa 10: navegue até o Discover para verificação
Para verificação, navegue até o “ Descobrir ” e verifique se o Filebeat carregou os dados do diretório especificado ou não:
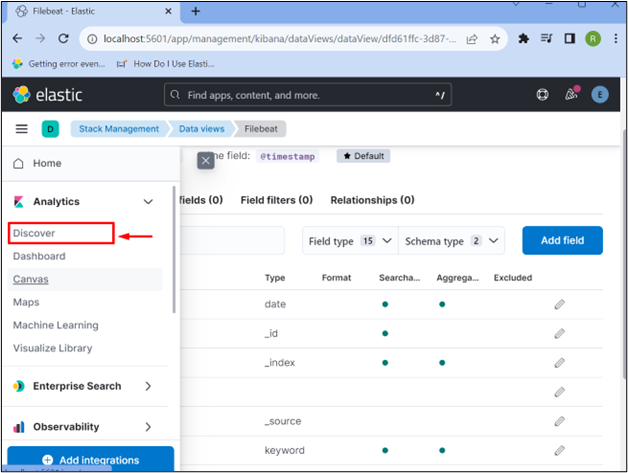
A saída abaixo indica que o Kibana está acessando dados do especificado “ C:\Users\Dell\Documents\Elk stack\Sampledata\log ” caminho e mostrando os dados em forma de gráfico:
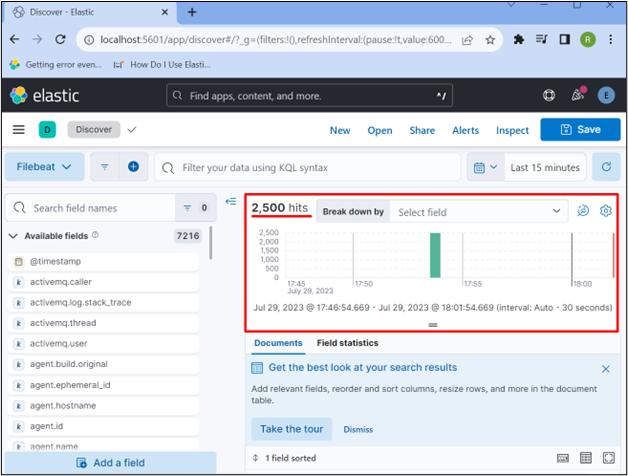
Isso é tudo sobre como configurar o Filebeat no Windows no Elasticsearch.
Conclusão
Para configurar o Filebeat no Windows, primeiro baixe a configuração zip do site oficial e extraia-o. Depois disso, modifique o “ filebeat.yml ” e adicione o caminho de onde você deve ler os logs, configure também a pesquisa do Kibana e do Elasticsearch para acessá-los. Agora, inicie o Elasticsearch e o Kibana no sistema. Depois disso, execute o “ filebeat.exe -c filebeat.yml ” comando. Crie a nova exibição de dados para Filebeat no Kibana para acessar ou carregar a fonte de dados de log do Kibana. Este post elaborou como configurar o Filebeat no Windows.