Imagem da máquina Amazon é um modelo usado para iniciar as instâncias EC2. Uma AMI é semelhante a um blueprint que contém um sistema operacional e todo o software necessário ou configurações de aplicativos para as instâncias. As AMIs podem ser pré-construídas ou gerenciadas de forma personalizada. AWS CLI é um utilitário poderoso para acessar e gerenciar imagens por meio de comandos simples, como o “descrever-imagens” comando. O “descrever-imagens” O comando é usado para listar todas as AMIs configuradas para uma determinada conta.
Esboço rápido
Neste artigo, aprenderemos sobre:
- O que é o comando “describe-images” no AWS CLI?
- Como usar o comando “describe-images” no AWS CLI?
- Conclusão
O que é o comando “describe-images” no AWS CLI?
O “descrever-imagens” O comando na AWS CLI é uma operação paginada usada para listar todas ou AMIs específicas em uma conta. A saída do “descrever-imagens” O comando está no formato de lista que contém informações sobre várias imagens. Essas imagens podem ser públicas, privadas, definidas pelo usuário ou gerenciadas pela AWS. Os dados da AMI são acessados em múltiplas chamadas de API para o serviço quando a paginação está habilitada.
Consulte Mais informação: Como desabilitar a página no AWS CLI?
Como usar o comando “describe-images” no AWS CLI?
Imagens canceladas são aquelas que são removidas da AWS e não são mais suportadas pelo serviço EC2 e pela plataforma. No entanto, essas imagens também estão incluídas na saída do “descrever-imagens” comando. O usuário pode controlar a saída do comando filtrando, consultando ou especificando uma AMI específica, etc., por meio de vários parâmetros diferentes.
Sintaxe
A sintaxe do “descrever-imagens” comando é dado da seguinte forma:
aws ec2 descrever imagens < Opções >
Opções
Aqui está uma breve descrição das opções do comando mencionado acima:
| Opção | Descrições |
| –usuários executáveis | Este parâmetro é usado para extrair e listar as AMIs com base nas permissões do usuário. O usuário pode especificar “self”, “all” ou o ID da conta AWS. |
| –filtros | O parâmetro –filters é usado para listar detalhes específicos ou AMIs na saída. Existem diferentes tipos de filtros suportados por este comando: – nome: O usuário pode filtrar as AMIs especificando o nome. – ID do proprietário: O ID da conta da AWS também pode filtrar as AMIs descrevendo apenas as imagens configuradas em uma conta específica. – marcação: Tags são a combinação dos pares de valores-chave. Ao especificar as tags, um usuário pode filtrar facilmente as AMIs de uma determinada conta. – ID da imagem: Outro método de filtrar as AMIs é especificar o ID da imagem. Isso listará apenas uma AMI específica. |
| –IDs de imagem | Este parâmetro insere o ID da AMI. |
| -os Proprietários | O parâmetro –owner aceita as opções de ID da conta, self, amazon ou aws-marketplace. Essas opções listarão apenas as AMIs que correspondem exatamente à opção especificada. |
| –include-obsoleto | Este parâmetro é usado para especificar se as AMIs obsoletas devem ser listadas ou não. As AMIs obsoletas são aquelas imagens cujo uso não é mais recomendado. |
| –incluir-desativado | Este campo especifica se as AMIs desabilitadas devem ou não ser listadas na saída. |
| -funcionamento a seco | O parâmetro –dry-run é usado para determinar se o usuário tem permissão para a ação desejada ou não. Ele retorna a saída no formato Error. Além disso, se o usuário tiver permissões, a saída conterá “DryRunOperation”. Se o usuário não estiver equipado com esta permissão, ele retornará “UnauthorizedOperation” na saída. |
| –cli-input-json | Este parâmetro é usado para fornecer várias instruções JSON de uma só vez na forma de um modelo para serviços da AWS. O modelo seguido é gerado pelo parâmetro “–generate-cli-skeleton”. |
| –token inicial | Este parâmetro insere o valor do campo “NextToken” da saída. O NextToken simboliza que há mais dados para listar. Quando o valor do NextToken for fornecido ao –starting-token, ele começará a listar os dados da resposta anterior. |
| -tamanho da página | Este parâmetro define o tamanho da página em cada chamada de serviço da AWS. Tamanho de página menor resulta em mais chamadas de API que evitam o erro de tempo limite. No entanto, ele recupera menos dados em cada chamada. |
| –max-itens | O parâmetro –max-items é usado para limitar o número de entradas a serem exibidas na saída. |
| –gerar-cli-esqueleto | Ele gera um esqueleto ou modelo que deve ser seguido ao fornecer várias instruções ao serviço AWS de uma só vez. |
Além dessas opções, também existem opções globais fornecidas pela AWS. As opções globais são comuns ao comando AWS CLI e podem ser usadas com comandos diferentes. O Documentação da AWS discute várias opções globais.
Exemplos
Esta seção do artigo discute vários exemplos de “descrever-imagens” comando na AWS CLI:
- Exemplo 1: Como descrever imagens no AWS CLI?
- Exemplo 2: Como descrever todas as imagens no AWS CLI?
- Exemplo 3: Como descrever a AMI por ID do proprietário na AWS CLI?
- Exemplo 4: Como filtrar imagens no AWS CLI?
- Exemplo 5: Como consultar a AMI na AWS CLI?
- Exemplo 6: Como descrever imagens obsoletas no AWS CLI?
- Exemplo 7: Como descrever imagens habilitadas ou desabilitadas no AWS CLI?
- Exemplo 8: Como descrever imagens em vários formatos de saída?
Exemplo 1: Como descrever imagens no AWS CLI?
O “descrever-imagens” O comando na AWS CLI é usado para listar os detalhes de uma AMI específica para uma determinada conta. Este comando requer o ID da imagem da AMI. Visite o serviço EC2 e clique no botão 'QUAL' opção no painel de navegação esquerdo. Selecione criar imagem e serão exibidas as configurações da imagem. Dentro do Detalhes seção, copie e salve o ID da AMI:
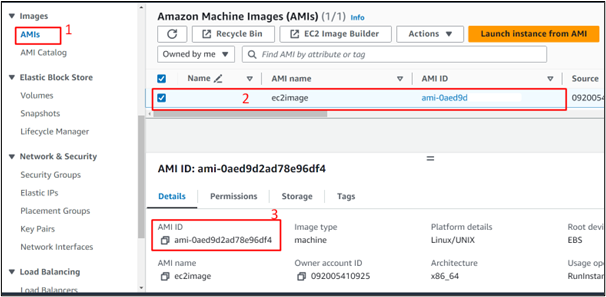
O comando para listar uma AMI específica é fornecido da seguinte forma:
aws ec2 descrever imagens --região ap-sudeste- 1 --image-ids < AMIImageID >
Substitua o
Saída
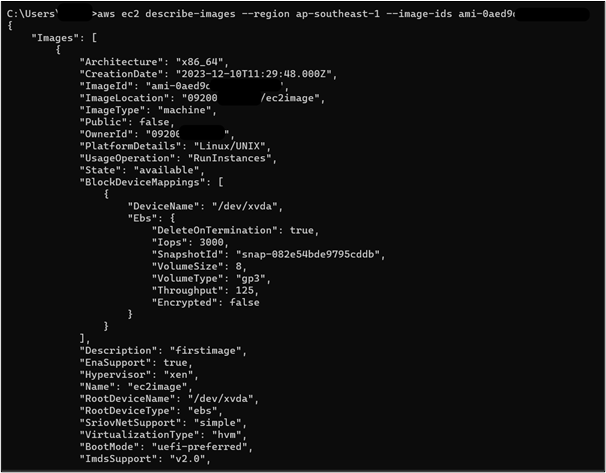
Exemplo 2: Como descrever todas as imagens no AWS CLI?
O comando para listar todas as imagens disponíveis na AWS CLI é o seguinte:
aws ec2 descrever imagens
Saída
Isso levará algum tempo para exibir uma lista de todas as imagens. Continue pressionando o 'Digitar' tecla do teclado para visualizar os detalhes de todas as imagens:
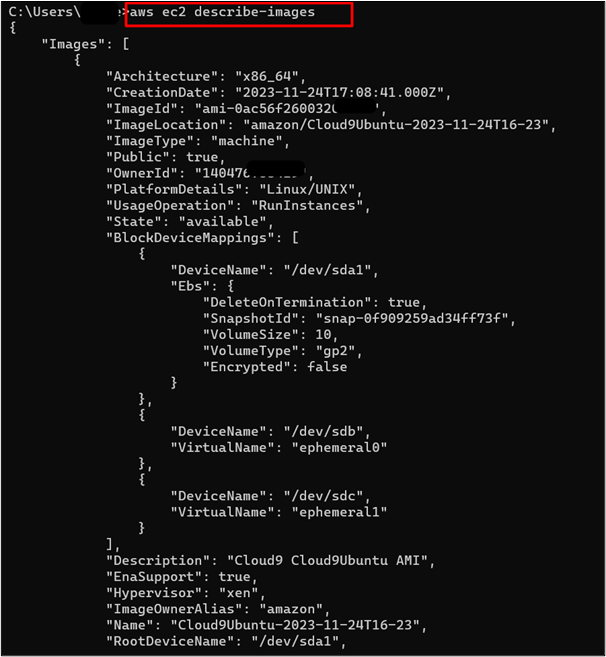
Exemplo 3: Como descrever a AMI por ID do proprietário na AWS CLI?
As AMIs configuradas em uma conta da AWS também podem ser determinadas pelo proprietário ou pelo ID da conta. O ID da conta pode ser determinado clicando no nome de usuário no canto superior direito do AWS Management Console. Clique no 'cópia de' ícone para copiar o ID da conta:
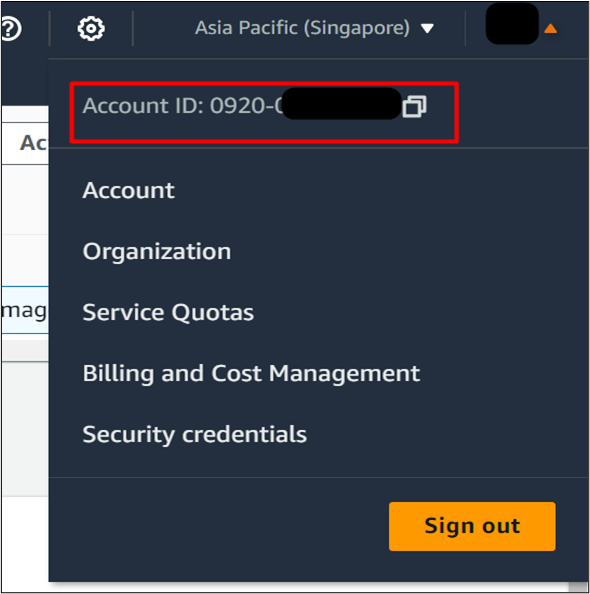
O comando é personalizado com um parâmetro adicional da seguinte maneira:
aws ec2 descrever imagens --os Proprietários < ID da conta >
Substitua o
Saída
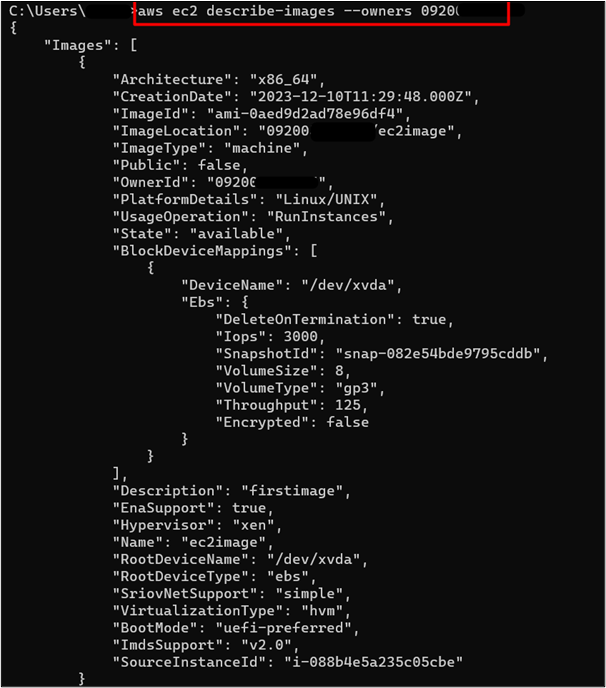
Exemplo 4: Como filtrar imagens no AWS CLI?
Existem diferentes filtros disponíveis para extrair detalhes específicos da imagem. O usuário pode filtrar as imagens por ID do proprietário, ID da imagem, tags, nome ou status, etc. Para listar uma imagem pelo seu nome, o seguinte comando é usado:
aws ec2 descrever imagens --filtros 'Nome=nome, Valores=ec2image'
Substitua o “ec2image” em Valores com o nome da sua AMI.
Saída
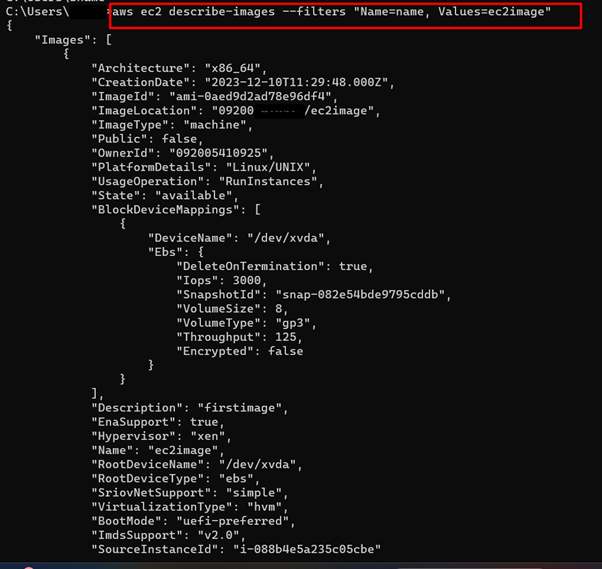
O valor dos pares de valores-chave de uma tag de AMI pode ser determinado selecionando a AMI no painel da AMI. Isso exibirá as configurações da imagem. Toque em 'Tag' guia e copie o valor dos campos de valor-chave:
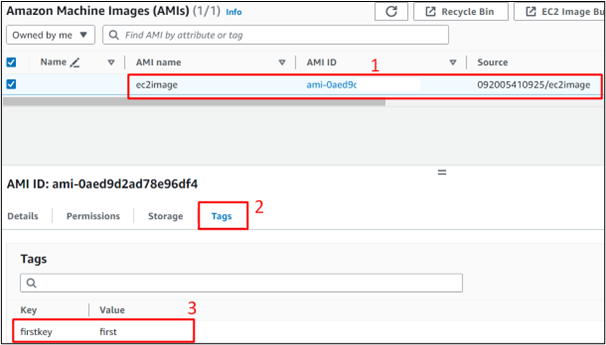
Para filtrar uma imagem por suas tags, o comando é fornecido a seguir:
aws ec2 descrever imagens --filtros 'Nome=tag:primeirachave, Valores=primeiro'
Substitua o “primeira chave” no campo Nome com a chave. Da mesma forma, substitua o 'primeiro' em Valores com o valor do tag.
Saída
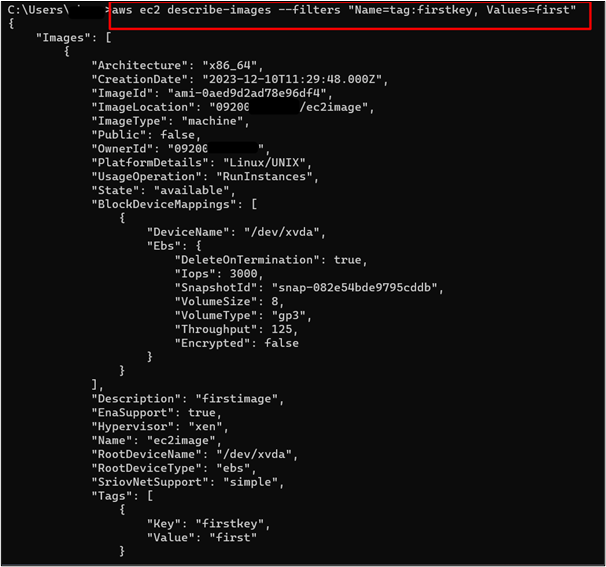
Exemplo 5: Como consultar a AMI na AWS CLI?
O usuário pode extrair detalhes específicos de uma imagem da lista exibida usando o '-consulta' parâmetro. O comando é dado da seguinte forma:
aws ec2 descrever imagens --consulta 'Imagens[*].[ImageId]'
Saída
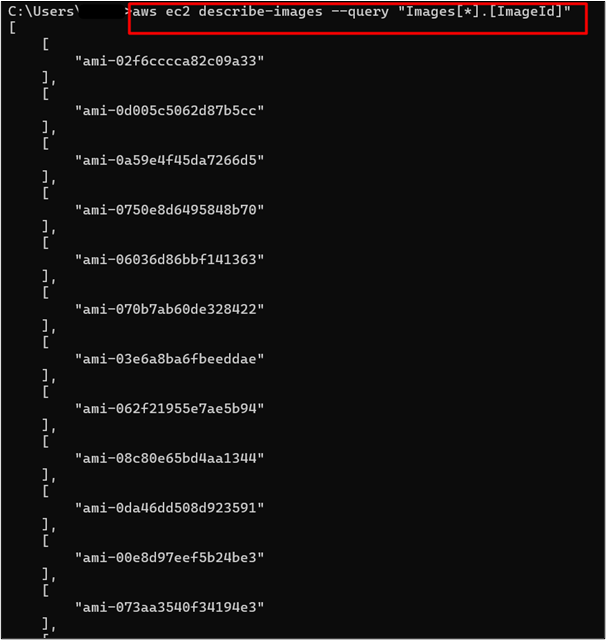
Da mesma forma, o usuário também pode consultar detalhes específicos de uma imagem especificando o ID da imagem com o parâmetro de consulta:
aws ec2 descrever imagens --image-id < AMII > --consulta 'Imagem[*].[ImageType, Descrição, Estado]'
Saída
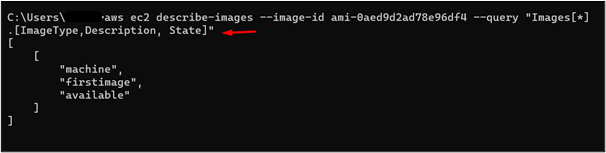
Exemplo 6: Como descrever imagens obsoletas no AWS CLI?
AMIs obsoletas são aquelas imagens que não são mais recomendadas para uso pela AWS. Para determinar quais imagens estão obsoletas, use o comando fornecido a seguir:
aws ec2 descrever imagens --include-obsoleto
Saída
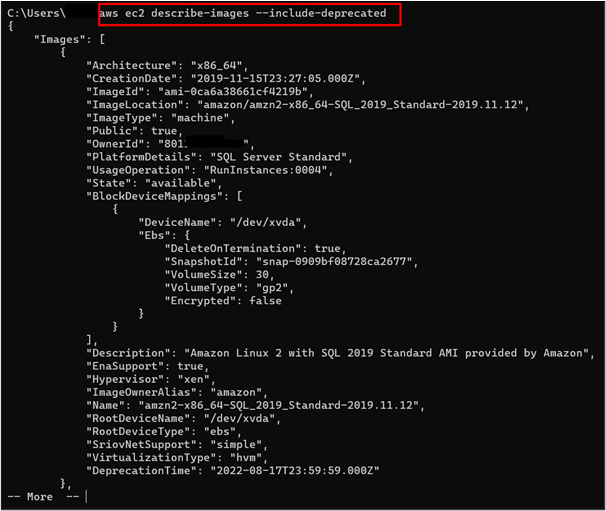
Da mesma forma, o usuário também pode especificar o “–no-include-obsoleto” parâmetro para listar todas as imagens incluindo as obsoletas:
aws ec2 descrever imagens --no-include-obsoleto
Saída
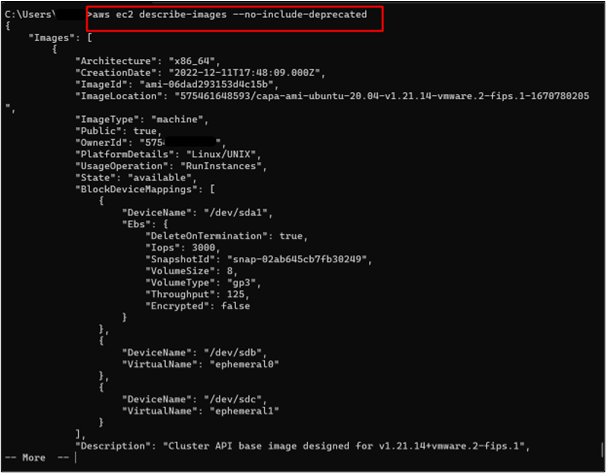
Exemplo 7: Como descrever imagens habilitadas ou desabilitadas no AWS CLI?
O “descrever-imagens” O comando também pode ser usado para listar as imagens que estão desabilitadas ou não desabilitadas para a conta. Isso ajudará os usuários a determinar quais AMIs usar. O comando fornecido a seguir é usado para listar as AMIs que estão desabilitadas para a conta:
aws ec2 descrever imagens --include-desativado
Saída
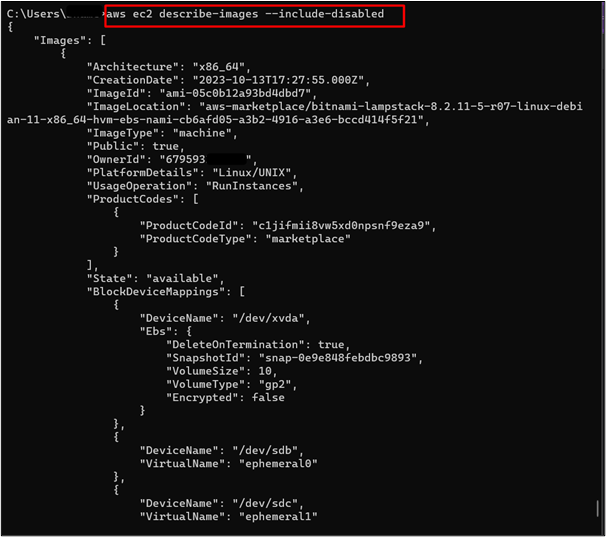
Da mesma forma, o “descrever-imagens” O comando retorna apenas as AMIs que não estão desabilitadas para uma determinada conta. Para isso utilize o comando abaixo:
aws ec2 descrever imagens --no-include-desabilitado
Saída
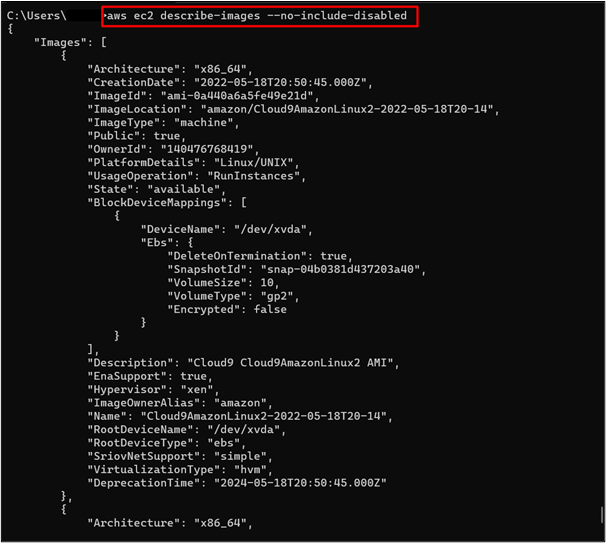
Exemplo 8: Como descrever imagens em vários formatos de saída?
Existem vários formatos de saída suportados pelo “descrever-imagens” comando. Os formatos incluem YAML, JSON, texto ou tabela. A seguir está o comando para descrever as imagens no formato tabular:
aws ec2 descrever imagens --saída mesa
Substitua o 'mesa' valor no campo de saída com um formato de saída diferente de sua escolha, como JSON, YAML ou texto.
Saída
Imprensa 'Digitar' do teclado para continuar listando os dados:
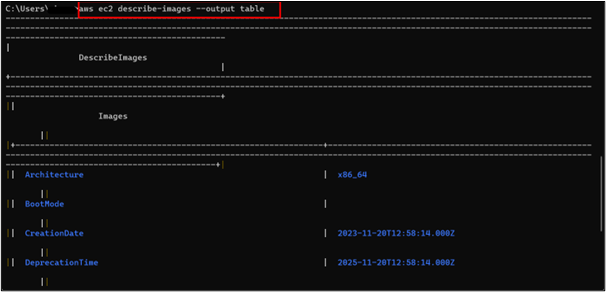
Conclusão
O “descrever-imagens” O comando na AWS retorna uma lista de todas ou AMIs específicas para uma determinada conta. Ele aceita parâmetros opcionais, por exemplo, –query, –output, etc. “descrever-imagens” O comando é útil para desenvolvedores da AWS, pois os ajuda a compreender e decidir entre várias AMIs para seus aplicativos. Antes de usar o “descrever-imagens” comando, certifique-se de que a AWS CLI esteja configurada em suas máquinas locais e, em seguida, forneça os comandos mencionados ao terminal. Este artigo fornece uma compreensão aprofundada do “descrever-imagens” comando com vários exemplos para discutir seus vários parâmetros.