Este guia é sobre como usar o Windows Message Center a seu favor e explica os seguintes aspectos:
- Importância do Centro de Mensagens do Windows
- Visualizando Notificações no Centro de Mensagens do Windows
- Como usar o centro de mensagens do Windows?
- Como definir e personalizar ações rápidas no Windows Message Center?
- Como exibir notificações personalizadas no Windows Message Center?
Importância do “Windows Message Center”
O ' Centro de mensagens do Windows ” é um componente crítico do sistema operacional Windows. Ele agrega e mostra todas as notificações e avisos de vários aplicativos e serviços do sistema em uma área centralizada, permitindo que os usuários acompanhem rapidamente o que está acontecendo com o sistema. Esse recurso é útil, pois elimina a necessidade de os usuários verificarem regularmente aplicativos separados em busca de atualizações ou avisos, economizando tempo e esforço. Os usuários podem se manter informados de forma rápida e fácil sobre alertas cruciais do sistema e do aplicativo usando o “ Centro de mensagens do Windows ”, garantindo que nunca percam uma atualização ou alerta importante.
Visualizando Notificações no “Windows Message Center”
Para visualizar as notificações, clique no botão “ Centro de Ação ” no canto inferior direito da tela para ver suas notificações e alertas no “ Centro de mensagens do Windows ”. Ele permite que você veja todos os alertas em um só lugar, em vez de verificar cada aplicativo individualmente. É bastante útil para usuários que lidam com muitas notificações ou avisos.
Além disso, o “ Centro de mensagens do Windows ” permite acesso rápido a configurações críticas do sistema, tornando-o uma ferramenta valiosa para controlar sua experiência com o Windows:
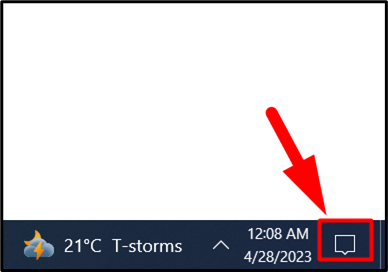
Também pode ser visualizado usando a combinação de “ Janelas + um ” teclas no teclado:
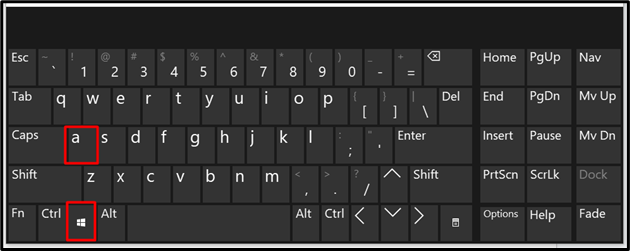
Veja como as notificações se parecem em “ Centro de mensagens do Windows ”:
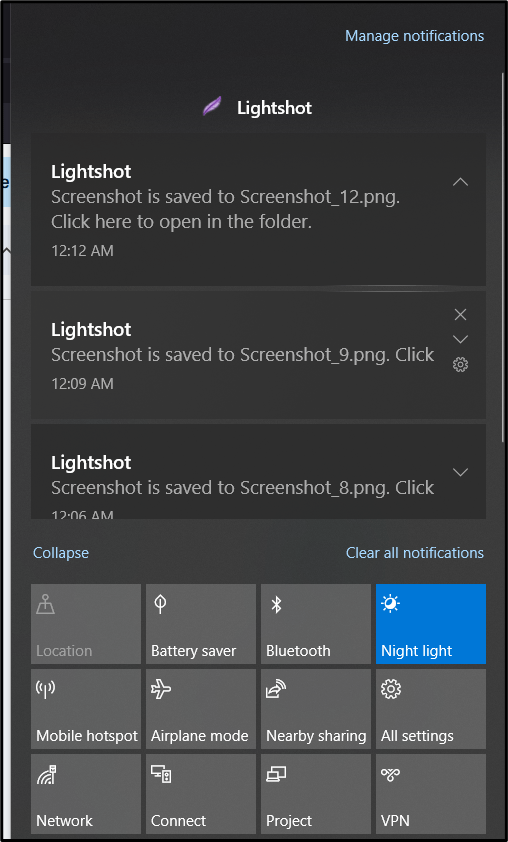
Como usar o “Centro de mensagens do Windows”?
Não há uso específico para “ Centro de mensagens do Windows ” exceto para exibir notificações ou alertas. No entanto, ele pode ser personalizado de acordo com os requisitos do usuário discutidos abaixo.
Como definir e personalizar ações rápidas no “Windows Message Center”?
“ Ações rápidas ” são botões que permitem executar ações específicas rapidamente a partir do “ Centro de mensagens do Windows ” sem abrir o aplicativo associado. Por padrão, o “ Centro de mensagens do Windows ” vem com um conjunto de “ Ações rápidas ', como ' Assistente de foco “, “ Economizador de bateria “, “ VPN “, “ Projeto “, e alguns outros. No entanto, você pode defini-lo e personalizá-lo de acordo com suas necessidades. Vamos explicar como definir e personalizar “ Ações rápidas ' no ' Centro de mensagens do Windows ”.
Passo 1: Abra o “Centro de Mensagens do Windows”
Para definir e personalizar “ Ações rápidas ”, você precisa abrir o “ Centro de mensagens do Windows ”. Você pode fazer isso clicando no ícone do centro de mensagens na bandeja do sistema na barra de tarefas ou pressionando o botão “ Tecla do Windows + um ”:
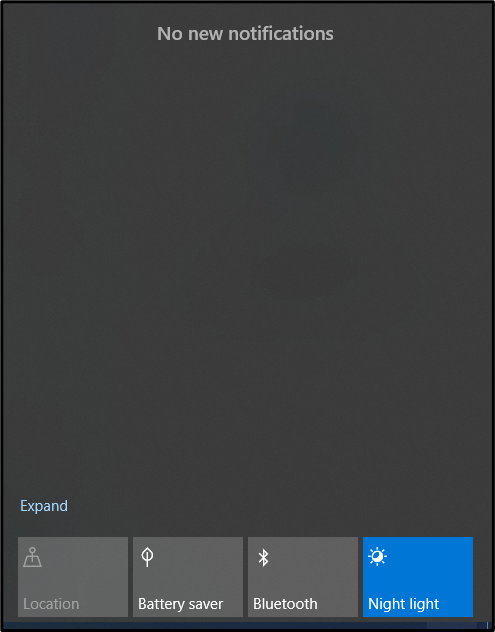
Etapa 2: expandir a seção 'Ações rápidas'
No ' Centro de mensagens do Windows ', Clique em ' Expandir ” no canto inferior direito do centro de mensagens para revelar o “ Seção de ações rápidas ”:
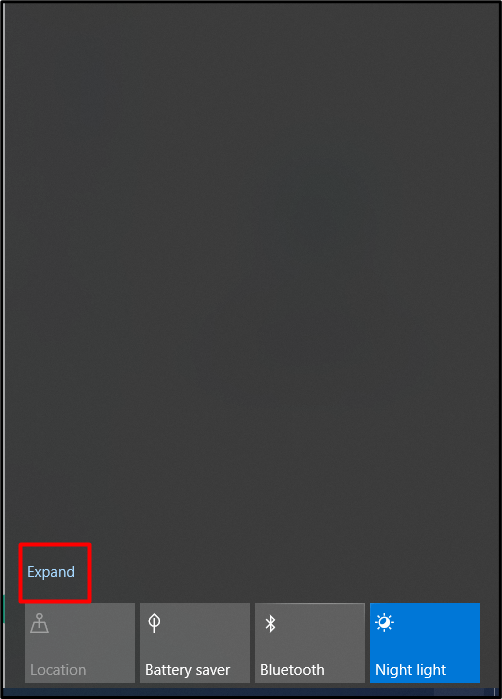
Passo 3: Defina uma “Ação Rápida”
Para definir um “ Ação rápida ', Clique em ' Gerenciar notificações “:
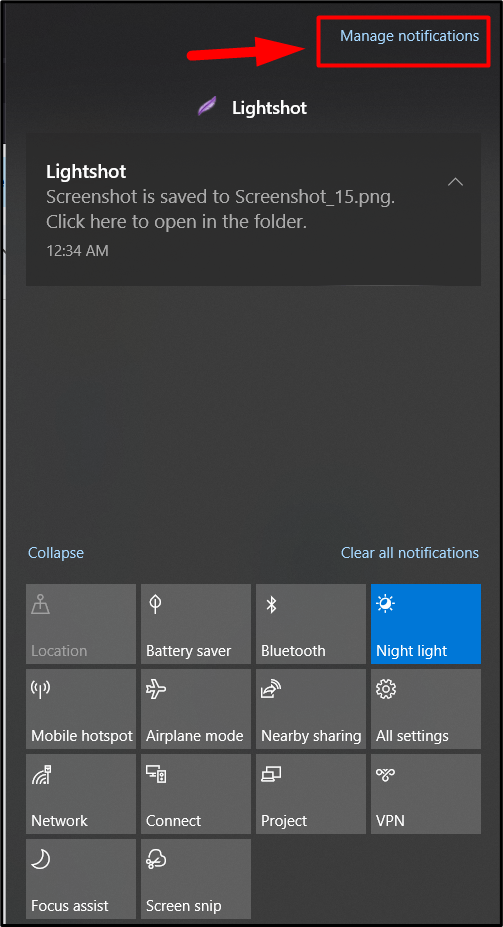
Na janela de configurações recém-aberta, clique em “ Edite suas ações rápidas ”:

Ele agora mostrará o “ Centro de mensagens do Windows ” de onde você pode editar o “ Ações rápidas ”:
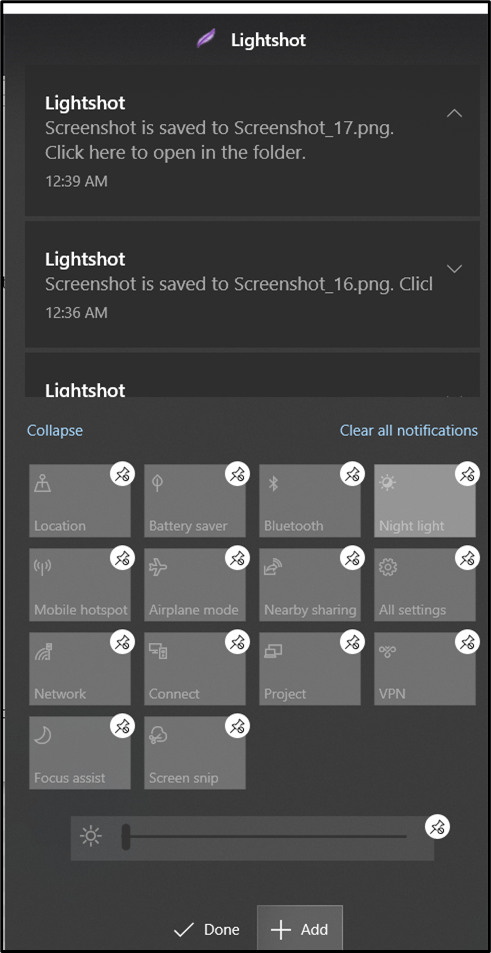
Como visualizar notificações personalizadas no “Windows Message Center”?
Para visualizar as notificações apenas dos aplicativos específicos, pressione o botão Iniciar e digite “ Configurações de notificação e ação ” para personalizar as notificações mostradas em “ Centro de mensagens do Windows ”:
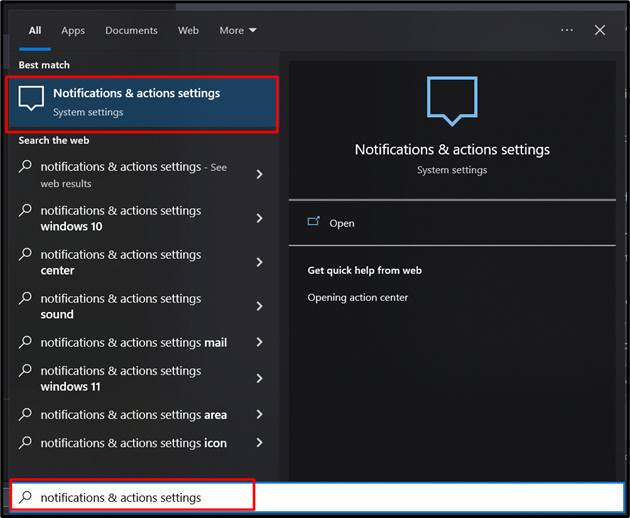
Nas configurações, você pode ver várias opções de personalização como “ Mostrar notificações na tela de bloqueio ”, “ Mostrar lembretes e chamadas VoIP recebidas na tela de bloqueio ”, e outras configurações relacionadas. A opção de “ Assistente de foco ”As configurações ajudam os usuários a minimizar as distrações das notificações:
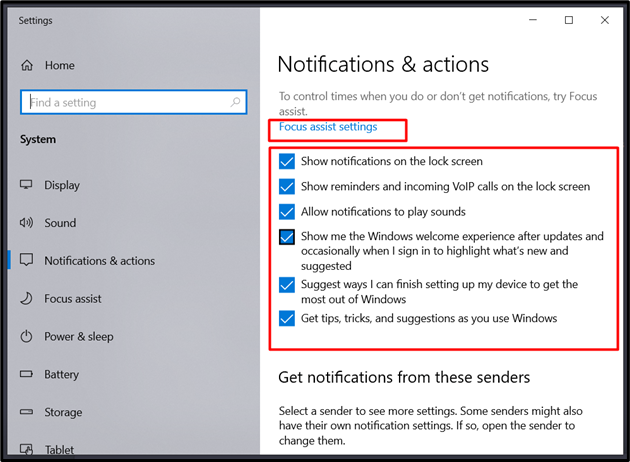
Se você rolar para baixo, verá muitos aplicativos chamados “ Remetentes ” que enviam as notificações. Para visualizar as notificações de um aplicativo específico, localize-o e ative-o:

Conclusão
“ Centro de mensagens do Windows ” não tem um uso específico, exceto para mostrar as notificações dos aplicativos selecionados. Os usuários podem se manter informados de forma rápida e fácil sobre alertas cruciais do sistema e do aplicativo usando o “ Centro de mensagens do Windows ”, garantindo que nunca percam uma atualização ou alerta importante. Todas as notificações enviadas pelo “ Remetentes ” pode ser personalizado de acordo.