Como tirar uma captura de tela em um laptop Alienware
Há muitas maneiras de capturar capturas de tela em seu laptop Alienware, basta escolher a imagem ou uma foto e selecionar a parte da tela para capturá-la seguindo os métodos mencionados abaixo:
- Através das teclas de atalho do teclado
- Através da ferramenta Snip & Sketch
- Através da Barra de Jogo
- Através de aplicativo de terceiros
1: Teclas de atalho do teclado
Como outros laptops, você pode simplesmente usar os atalhos de teclado para capturar a tela do seu laptop Alienware. Capture a tela inteira ou salve a captura de tela como um arquivo JPG usando os seguintes atalhos de teclado:
Tire a captura de tela da tela do seu laptop
Em cada laptop, há uma tecla dedicada para fazer uma captura de tela. No laptop da Alienware, essa chave dedicada é nomeada como PrtScr. Siga este processo passo a passo para capturar sua tela:
Passo 1: Na linha superior do teclado, há um PrntScn (ou PrtScr ) chave; pressione-o.
Passo 2: Ele salvará automaticamente sua captura de tela na área de transferência.
Etapa 3: Abra um arquivo doc ou qualquer editor de imagens em seu laptop Alienware.
Passo 4: Imprensa Ctrl+V para colar a captura de tela.
Depois de colar a captura de tela, você pode editá-la.
PrntScr Não está funcionando? Experimente outros atalhos
Em alguns laptops, a tecla PrntScn compartilha a função com algumas outras teclas de função. aperte o Fn+PrntScr para capturar a tela e se o seu laptop não tiver PrntScr, pressione Fn+Windows+Barra de espaço para fazer uma captura de tela da tela atual.
2: Recorte e Esboce
A ferramenta Snip & Sketch é a ferramenta padrão nos laptops Alienware para fazer e editar capturas de tela. Esta ferramenta permite aos usuários capturar a tela e editar a captura de tela e salvá-la para uso futuro. Siga as etapas abaixo mencionadas para usar a ferramenta Snip & Sketch na Alienware:
Passo 1: Clique no janelas ícone e procure Recorte e Esboce:
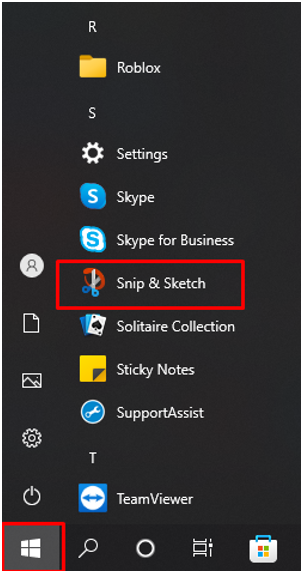
Passo 2: Agora clique no Novo botão para começar a fazer a captura de tela no laptop Alienware:
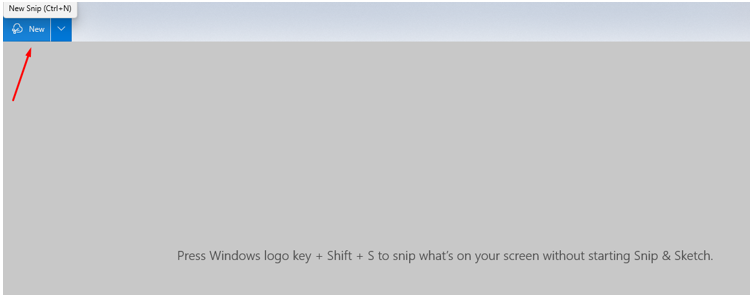
Etapa 3: Ajuste sua tela:
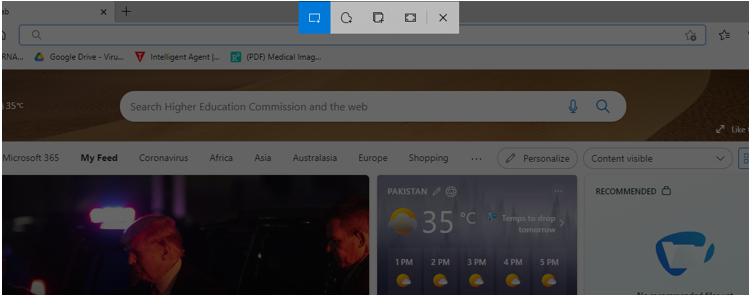
Passo 4: Edite sua captura de tela usando as ferramentas integradas do Snip & Sketch:
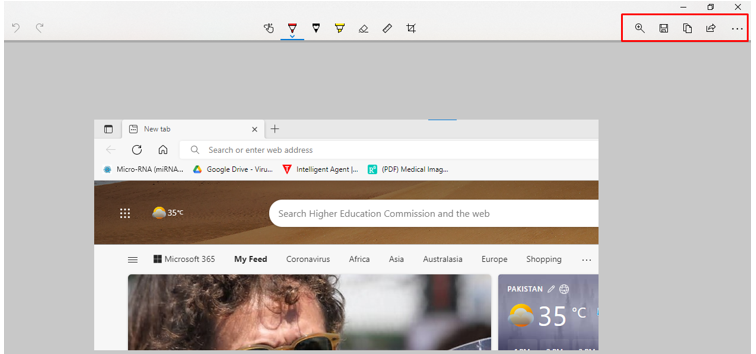
Etapa 5: Salve-o no local desejado:
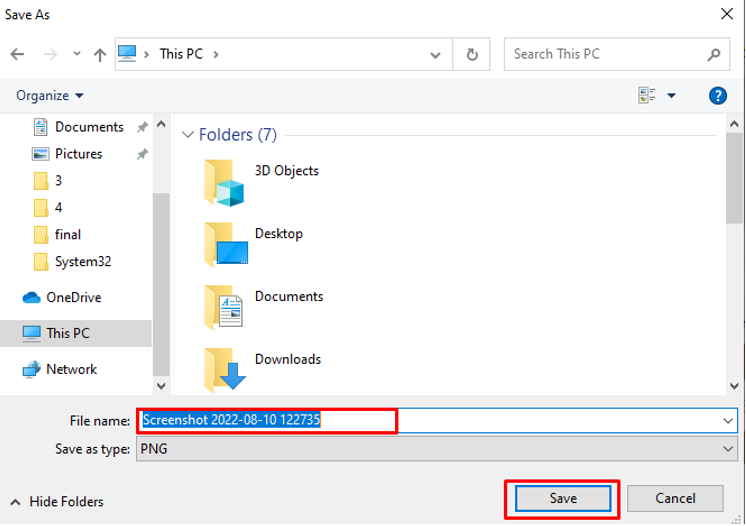
3: Barra de jogo
Use a ferramenta integrada Xbox Game Bar para fazer a captura de tela no laptop Alienware seguindo estas etapas:
Passo 1: Imprensa Windows+G para acessar a barra do jogo:
Passo 2: Clique no ícone da câmera para fazer uma captura de tela:
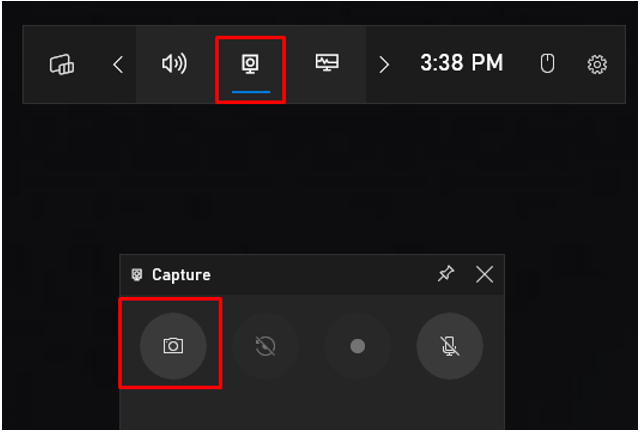
Etapa 3: Clique em Veja minhas capturas para verificar suas capturas de tela:
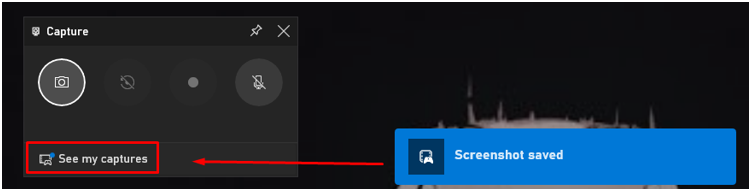
4: Aplicativo de terceiros (LightShot)
Se a ferramenta integrada mencionada acima não fornecer a funcionalidade completa em seu laptop Alienware, instale o aplicativo de terceiros na loja de aplicativos. LightShot é um aplicativo que permite capturar capturas de tela do laptop Windows. É fácil de usar e possui um editor embutido para editar a tela capturada.
Passo 1: Instale o LightShot no seu laptop Alienware:
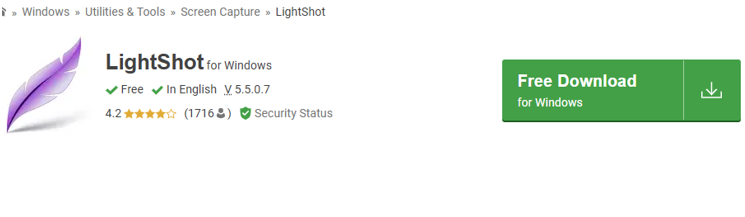
Passo 2: O ícone de folha roxa aparecerá na sua barra de tarefas; clique no ícone para capturar a tela
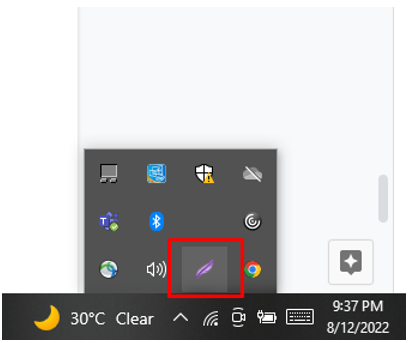
Etapa 3: Clique com o botão direito do mouse no ícone da folha para abrir as configurações:
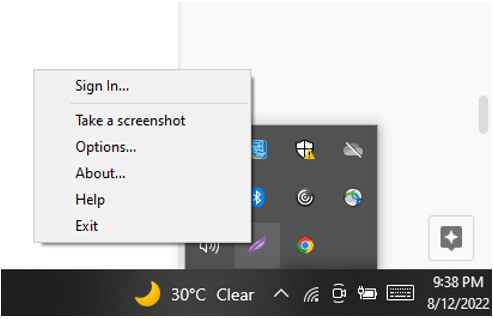
Passo 4: Selecione os Teclas de atalho para acessar ou capturar a tela facilmente:
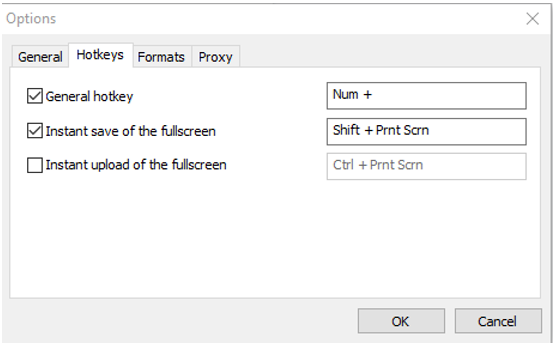
Conclusão
O Alienware é um laptop para jogos e não perde nenhum momento importante durante o jogo; você precisa de um programa rápido de captura de tela. Este artigo mencionou diferentes maneiras de fazer uma captura de tela em um laptop Alienware. A mais rápida seria a tecla print screen, mas não possui recursos de edição; vá com o aplicativo LightShot, pois é fácil de usar e fornece ferramentas para editar as capturas de tela.