Uma webcam (câmera) é um dispositivo usado para capturar vídeos e, às vezes, áudio. É uma webcam externa ou integrada necessária para interação em tempo real, streaming de vídeos e muito mais no seu PC. No entanto, às vezes os usuários encontram erros de tela preta da webcam no Windows e acham difícil resolvê-los.
Este artigo ilustrará a solução de problemas de tela preta da webcam no Windows.
Como solucionar problemas de tela preta da webcam no Windows?
Problemas de tela preta da webcam no Windows ocorrem devido a mau funcionamento de hardware, drivers de webcam desatualizados ou conflitos de software. Os usuários podem solucionar esse problema seguindo os métodos mencionados abaixo:
Método 1: configurações de privacidade da câmera
Para solucionar problemas de tela preta no Windows, ative o acesso à câmera do seu dispositivo usando as configurações de privacidade da câmera.
Inicialmente, pressione o Chave do Windows , procurar Configurações de privacidade da câmera , e Abrir isto:
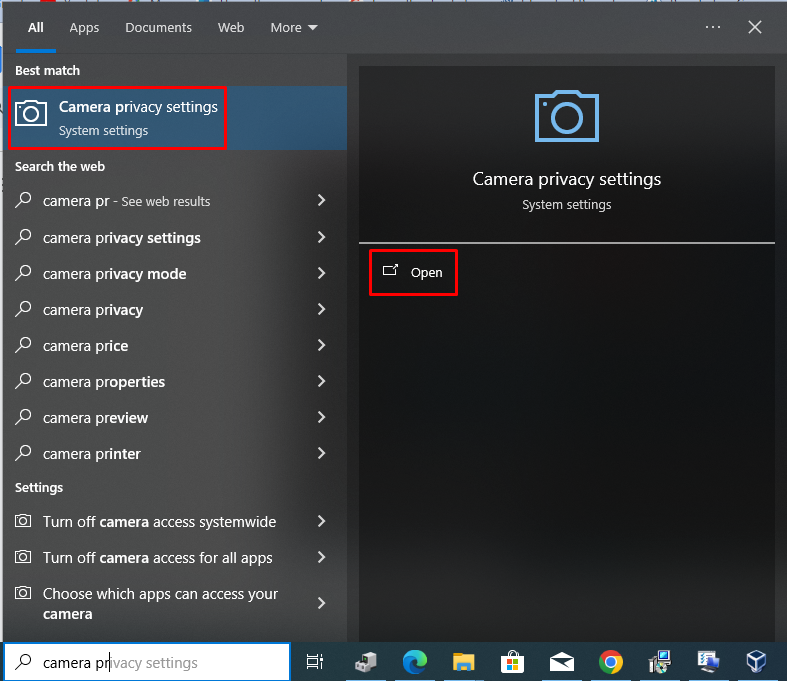
Em seguida, clique no Mudar botão e ligue Acesso à câmera deste dispositivo :
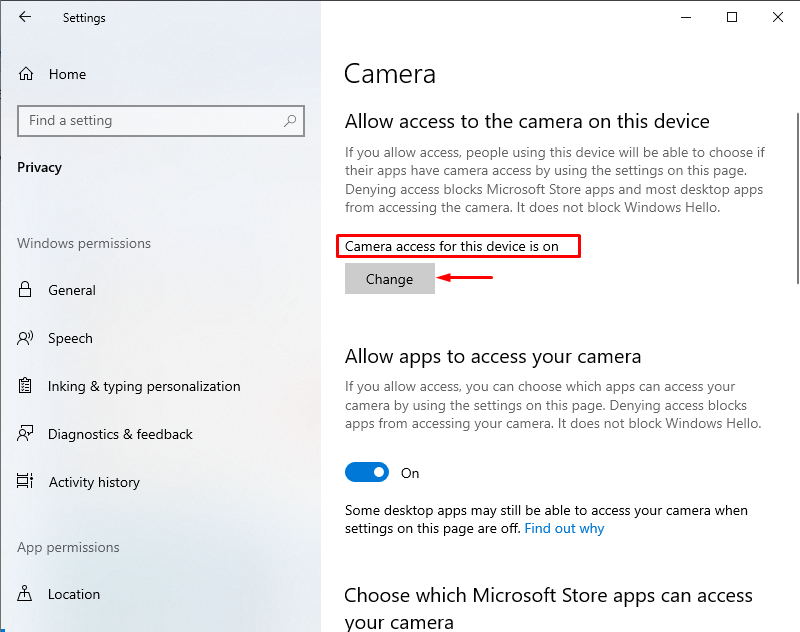
Reinicie e verifique sua webcam, agora o problema estará resolvido.
Método 2: redefinir a câmera
O problema da tela preta da webcam pode ser resolvido reiniciando a câmera. Para isso, abra Câmera e selecione Configurações do aplicativo :
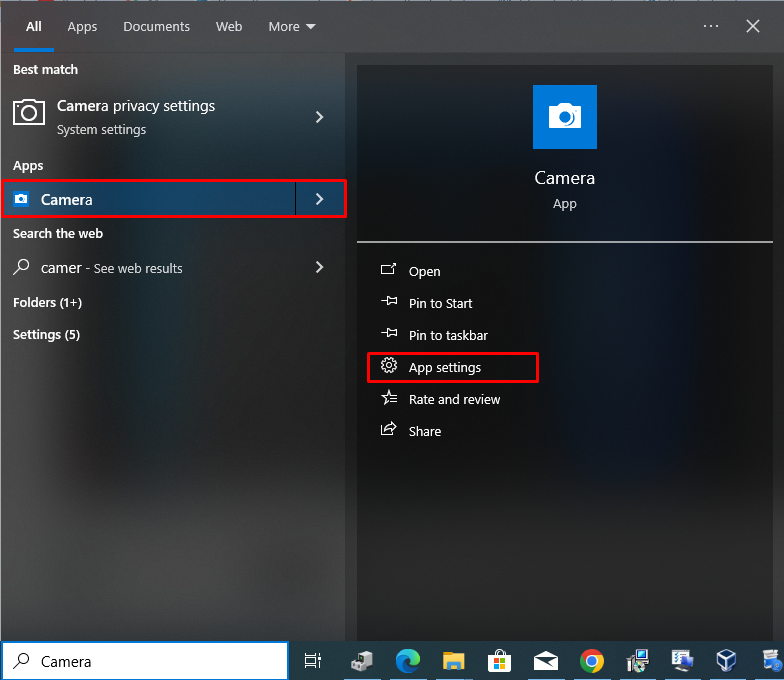
Agora, role para baixo e clique no Reiniciar opção e confirme:
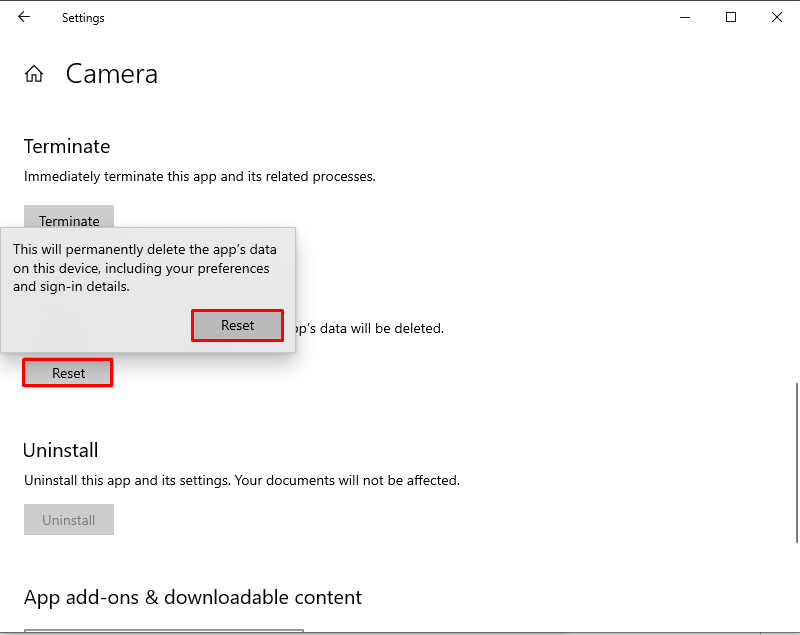
Isso solucionará o problema da webcam.
Método 3: atualizar drivers de webcam
A atualização dos drivers da webcam também pode resolver o problema de tela preta da webcam. Para fazer isso, primeiro pesquise Gerenciador de Dispositivos pressionando o Chave do Windows e lançá-lo pressionando o Abrir :
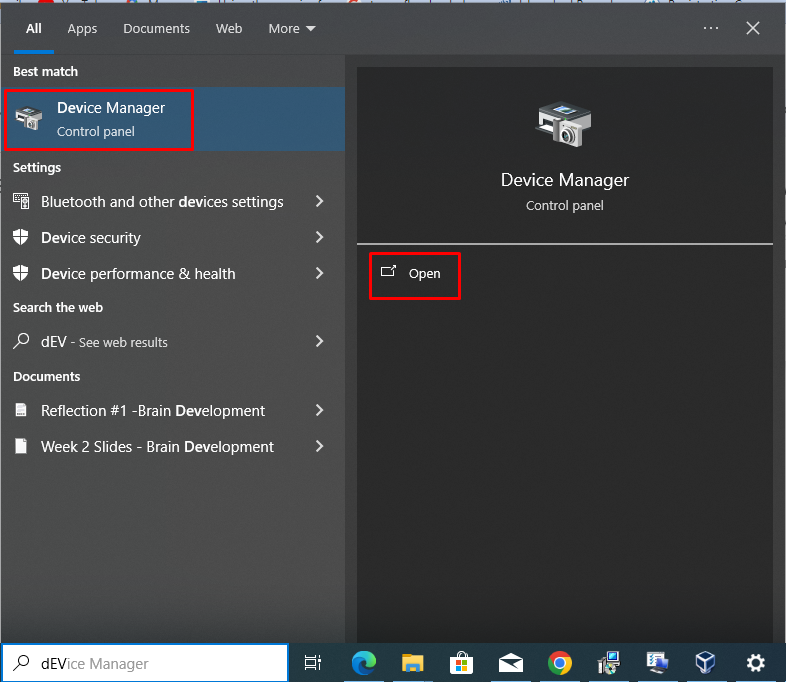
Agora, estenda Câmeras opção, selecione Webcam integrada , clique com o botão direito nele e escolha o Atualizar driver :
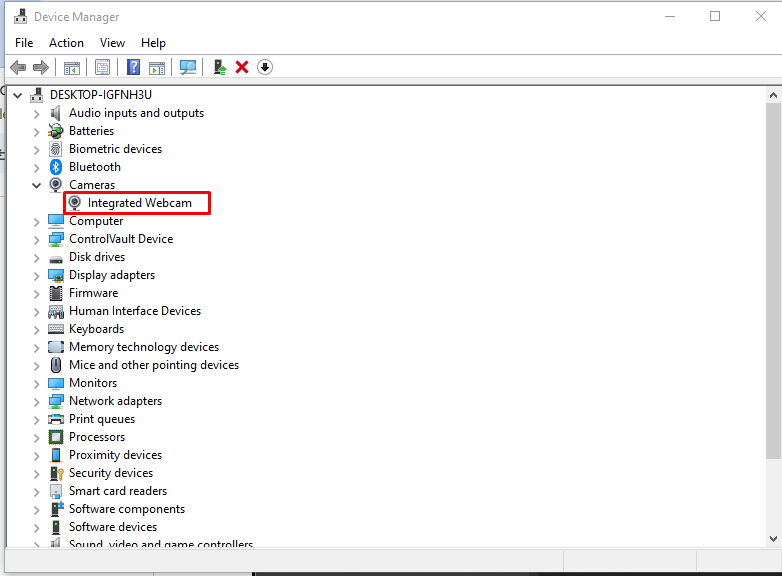
Em seguida, selecione Pesquisar motoristas automaticamente opção:
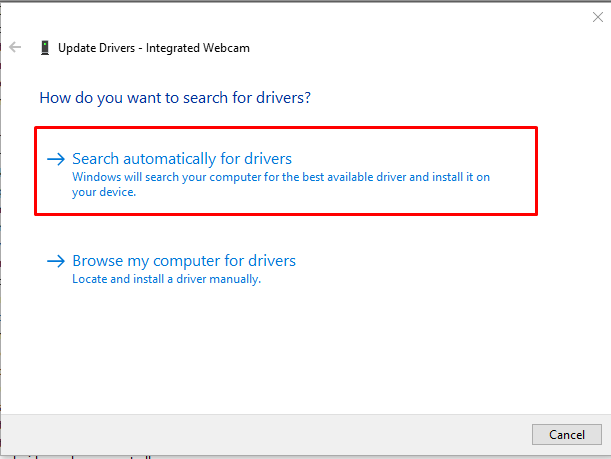
A seguir, levará algum tempo para concluir a instalação do driver atualizado:
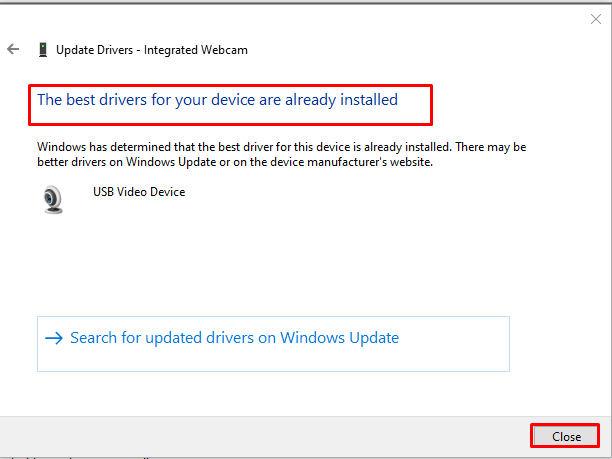
Método 4: solucionar problemas de aplicativos da Windows Store
Para solucionar problemas do aplicativo Windows Store, pesquise Configurações pressionando o Chave do Windows e bateu Abrir :
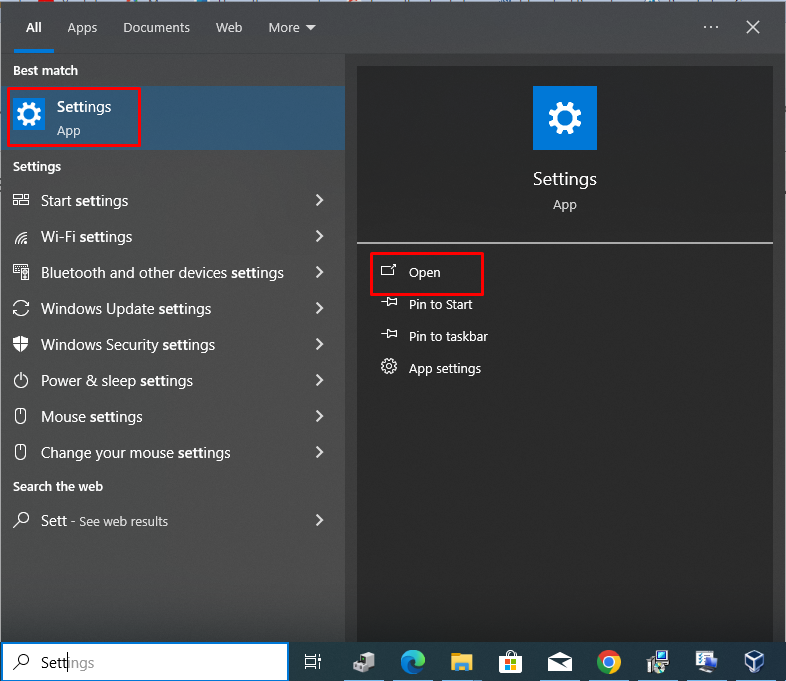
A seguir, vá para o Atualização e segurança aba:
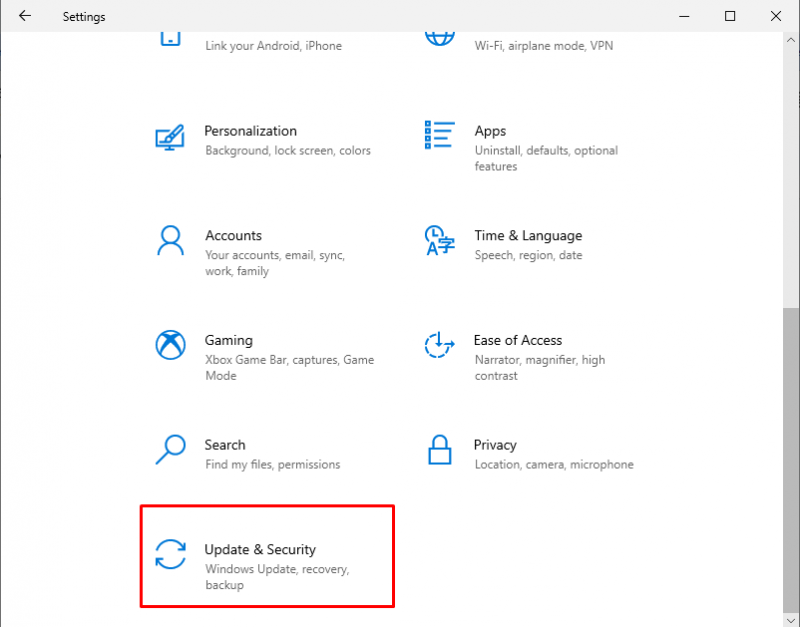
Em seguida, selecione Solucionar problemas e clique no Solucionadores de problemas adicionais opção:
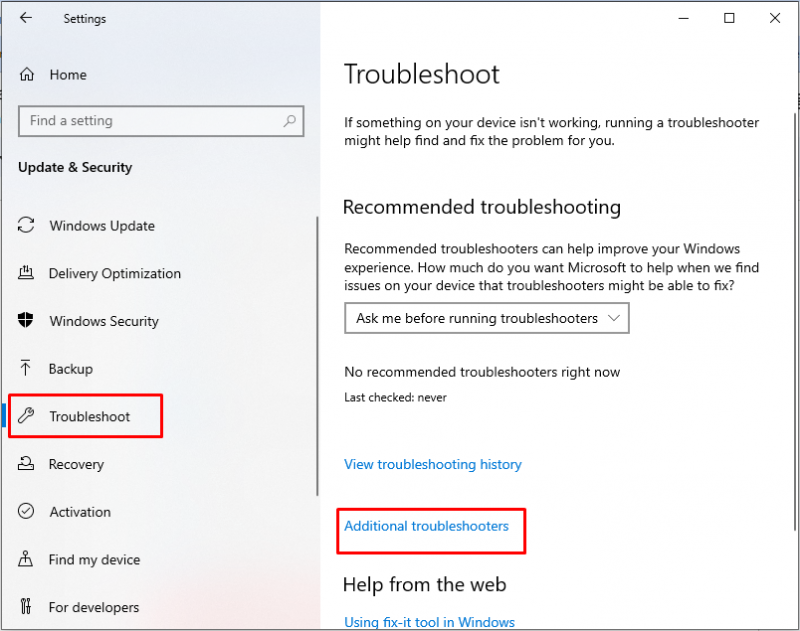
A seguir, selecione Aplicativos da Windows Store e pressione Execute o solucionador de problemas botão:
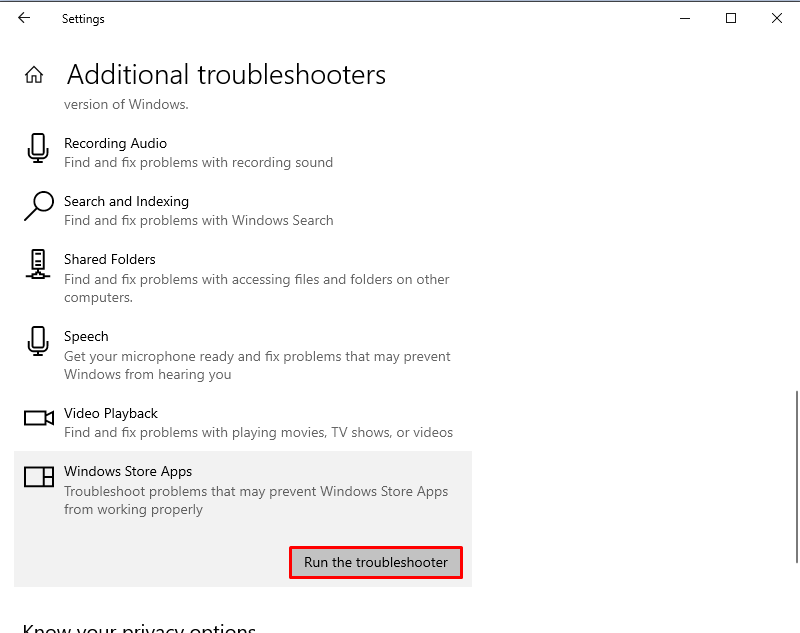
Depois disso, levará algum tempo para concluir a solução de problemas, selecione Próximo para reiniciar seu sistema:
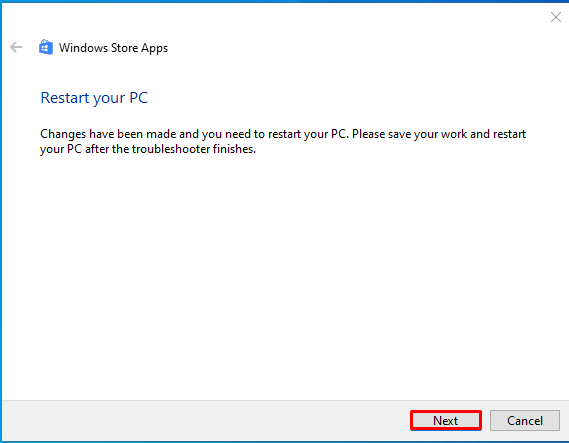
Método 5: solucionar problemas de inicialização limpa
A solução de problemas de inicialização limpa também pode corrigir problemas de tela preta da webcam no Windows. Primeiro, pressione Janelas + R teclas para abrir o “ Correr ”Janela e digite msconfig e clique OK :
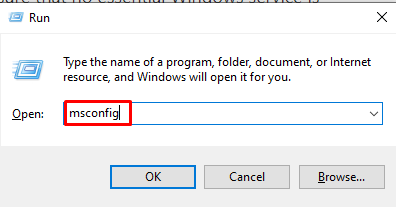
Agora, no Configuração do sistema janela, vá para o Serviços guia, marque Ocultar todos os serviços Microsoft, selecione Aplicar e então bateu OK :
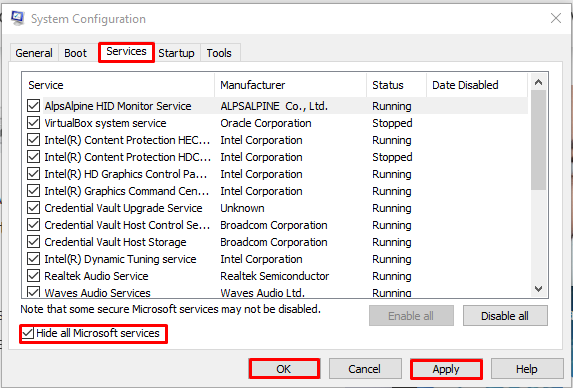
Conclusão
Uma webcam é necessária para gravação de vídeo, videochamadas e todas as operações que envolvem interação em tempo real. Os problemas de tela preta da webcam no Windows podem ser corrigidos verificando as configurações de privacidade da câmera, redefinindo a câmera, atualizando drivers e solucionando problemas de aplicativos da Windows Store e inicialização limpa. É preferível reiniciar o PC após seguir estes métodos para salvar as alterações e corrigir problemas. Este artigo demonstrou vários métodos para solucionar o problema de tela preta da webcam no Windows.