Neste guia, você aprenderá o procedimento para redefinir os arquivos para serem iguais ao branch master no Git.
Como redefinir o arquivo para ser o mesmo que o branch master no Git?
Suponha que tenhamos um arquivo importante em nosso Git “ mestre ” ramo que não foi atualizado. No entanto, ele já foi atualizado e confirmado várias vezes em outro branch. Agora, somos obrigados a remover todas as alterações feitas no arquivo e revertê-lo ao mesmo estado que no branch master.
Vá em direção ao procedimento abaixo para entender o cenário acima!
Etapa 1: iniciar o Git Bash
Abra o terminal Git com a ajuda do “ Comece ' cardápio:
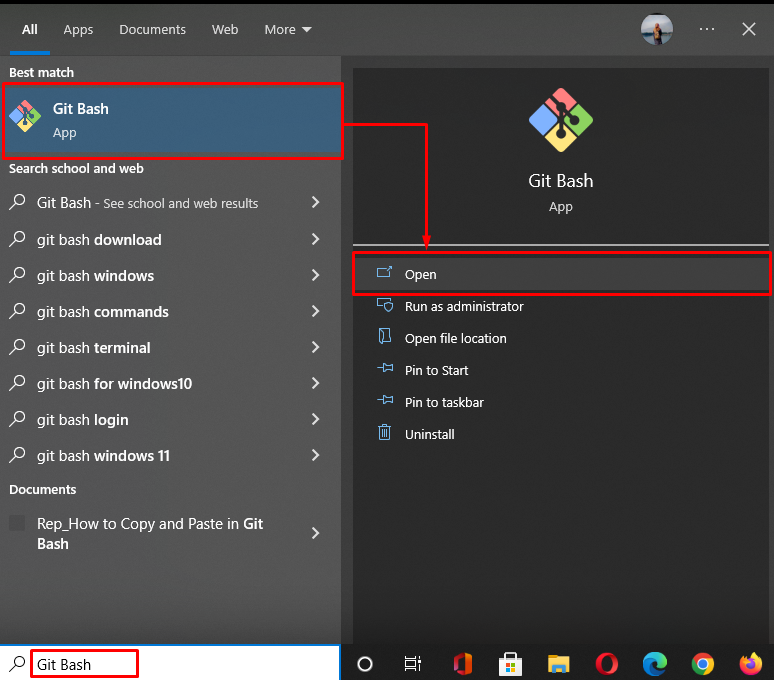
Etapa 2: mover para o diretório Git
Navegue até o diretório local do Git usando o “ cd ” comando:
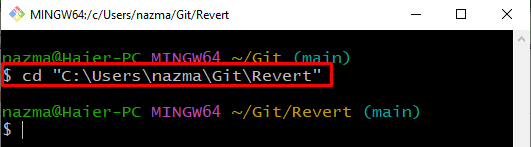
Etapa 3: criar e alternar ramificação
Agora, crie e alterne para a nova ramificação imediatamente, utilizando o comando fornecido:
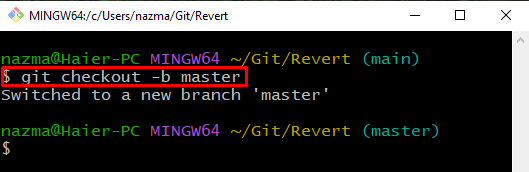
Etapa 4: criar arquivo
Execute o “ toque ” comando para criar um novo arquivo chamado “ arquivo1.txt ”:
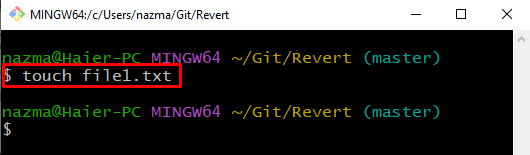
Etapa 5: rastrear arquivo
Em seguida, rastreie o arquivo do diretório de trabalho para a área de teste:
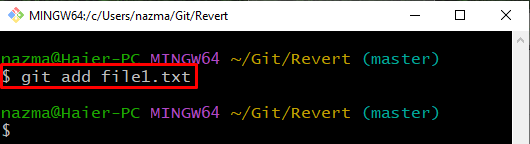
Etapa 6: confirmar alterações
Confirme as alterações feitas no repositório Git com uma mensagem de confirmação:
Como você pode ver, as alterações são confirmadas com sucesso no repositório Git:
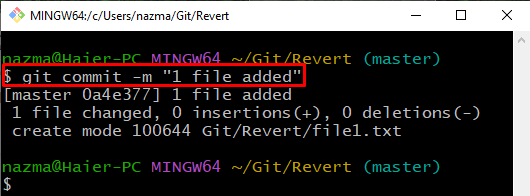
Etapa 7: atualizar o arquivo
Abra o arquivo para fazer algumas alterações:
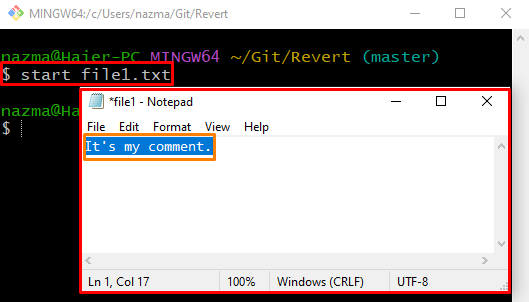
Etapa 8: confirmar alterações
Agora, salve as alterações usando o “ git commit ” comando com “ -m ” para especificar qualquer mensagem:
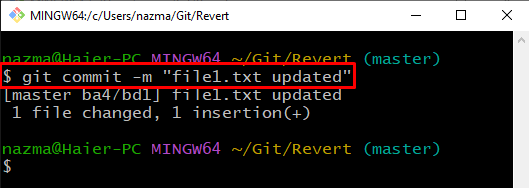
Etapa 9: Mudar de Filial
Em seguida, execute o “ git checkout ” comando para voltar ao anterior “ a Principal ' ramo:
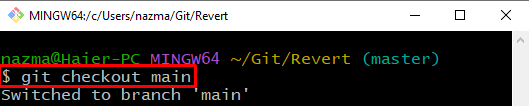
Etapa 10: Atualizar arquivo
Abra o arquivo usando “ começar ” para atualizá-lo e pressione “ CTRL + S ” para salvar as alterações:
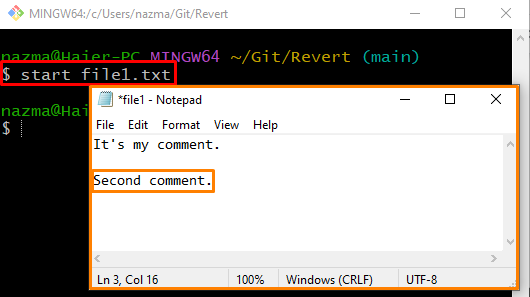
Etapa 11: Redefinir arquivo
Para redefinir as alterações, execute o “ git checkout ” comando:
Aqui, especificamos o nome da ramificação “ mestre ” e usado “ — ” antes do nome do arquivo que indica que o texto especificado será interpretado como um nome de arquivo em vez de um nome de ramificação:
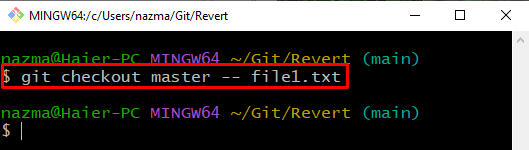
Etapa 12: verificar a operação de redefinição
Agora, abra o arquivo para verificar a operação de redefinição:
Como você pode ver, o arquivo especificado é aberto no editor padrão e é redefinido para o mesmo que o branch master:
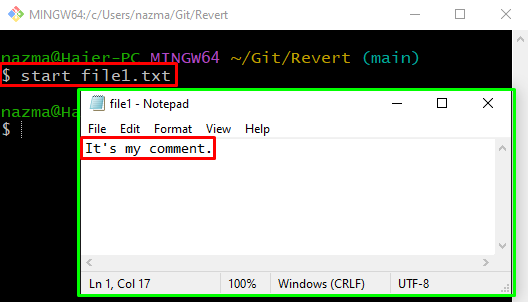
Etapa 13: visualizar as alterações
Por último, execute o “ git diff ” para visualizar a diferença entre o conteúdo no arquivo recém-redefinido:
Aqui o ' – em cache ” é usada para exibir as alterações de redefinição:
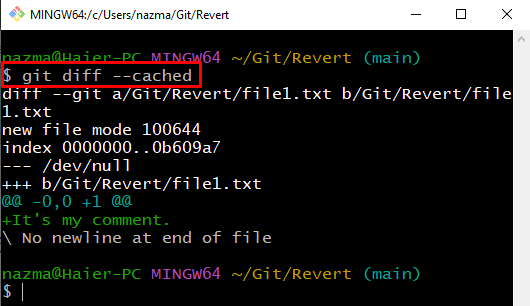
Vamos conferir o procedimento para redefinir o arquivo para um commit específico no Git.
Como redefinir o arquivo para commit específico no Git?
Às vezes, os usuários precisam redefinir o arquivo para um commit específico. Para isso, os usuários podem visualizar as alterações feitas entre as versões do arquivo. Vamos tentar as instruções fornecidas abaixo para essa finalidade.
Etapa 1: mover para a pasta
Execute o “ cd ” comando para navegar até a pasta específica:
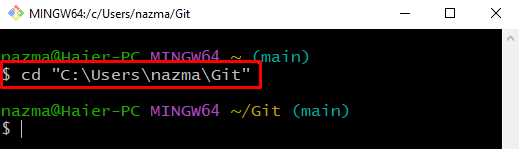
Etapa 2: criar diretório
Crie um novo diretório local do Git utilizando o comando fornecido:
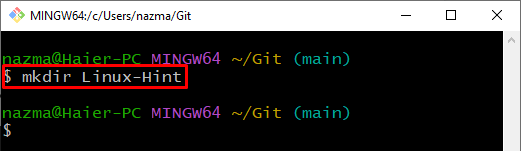
Depois disso, navegue até o repositório local Git recém-criado:
$ cd Linux-Hint 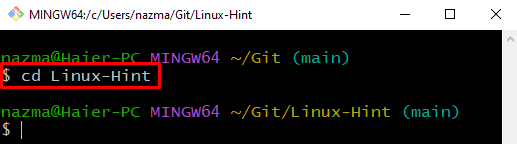
Etapa 3: criar e alternar ramificação
Agora, crie um novo branch e mude para ele imediatamente:
Aqui o ' -b ” representa a ramificação:
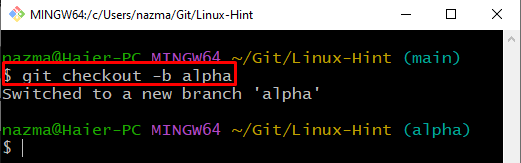
Etapa 4: criar arquivo
Crie um novo arquivo chamado “ arquivo1.txt ” usando o seguinte comando:
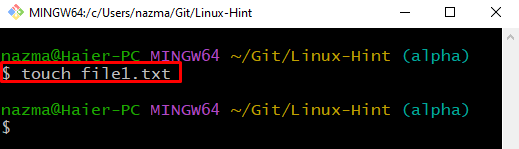
Etapa 5: rastrear arquivo
Em seguida, execute o “ git add ” comando para rastrear o arquivo para a área de teste:
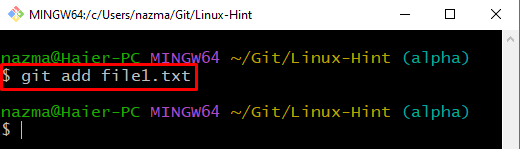
Etapa 6: abrir o arquivo
Abra o arquivo criado, adicione algum texto e salve-o:
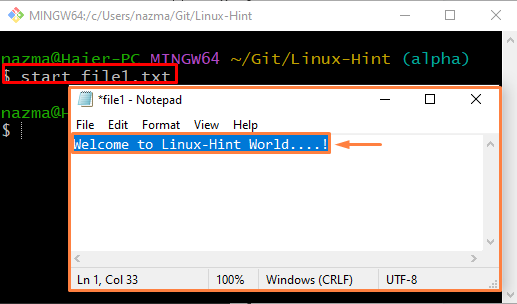
Etapa 7: criar e alternar ramificação
Em seguida, crie e mude para o novo branch chamado “ beta ' com a ajuda de ' git checkout ” comando:
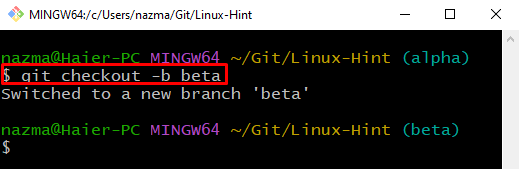
Etapa 8: abrir e atualizar o arquivo
Abra o arquivo, atualize-o no novo branch e salve-o:
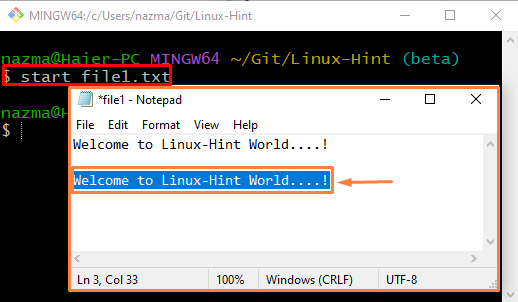
Etapa 9: confirmar alterações
Confirme todas as alterações no repositório Git:
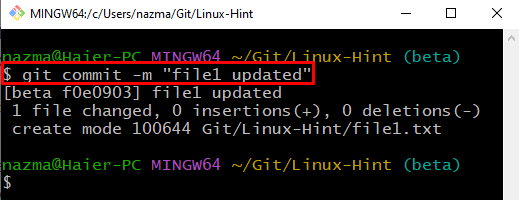
Etapa 10: verifique o histórico de registros
Veja o histórico de logs do repositório local do Git:
A saída refere-se às alterações de confirmação mais recentes:
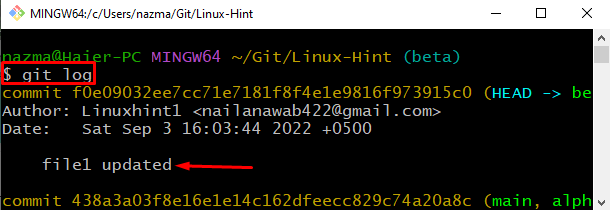
Etapa 11: redefinir o arquivo usando o hash de confirmação
Execute o “ git checkout ” com o hash de confirmação e o nome do arquivo para redefini-lo:
Como você pode ver, as alterações são redefinidas com sucesso:
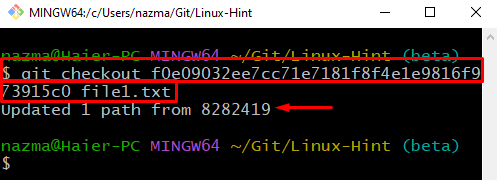
Você também pode executar a mesma tarefa usando o “ git reset ” comando da seguinte forma:
$ git reset f0e09032ee7cc71e7181f8f4e1e9816f973915c0 arquivo1.txtComo você pode, o status atual de “ arquivo1.txt ' é ' M ” que indica que foi modificado e redefinido como antes:
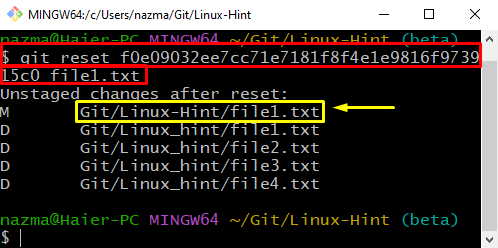
Compilamos o método para redefinir os arquivos para serem iguais a um branch master no Git.
Conclusão
Para redefinir o arquivo para ser igual ao branch master no Git, crie um repositório local do Git. Em seguida, crie e adicione arquivos a ele. Em seguida, crie e alterne para a nova ramificação imediatamente. Abra o arquivo em um novo branch, atualize-o e salve-o no Git. Execute o “ $ git checkout master — file_name ” comando para redefinir o arquivo. Para redefinir o arquivo para um commit específico no Git, utilize o “ $ git reset ' ou ' $ git checkout ” comando. Este guia ilustrou o procedimento para redefinir os arquivos para serem iguais ao branch master no Git.