O Discord oferece várias conexões de plataforma para se conectar com vários públicos. Depois de receber muitos pedidos, o Discord lançou oficialmente a conexão entre o YouTube e o Discord para interagir e interagir com todos os seus assinantes. Também é benéfico para usuários locais que apoiam seus Youtubers favoritos por meio de assinaturas, pois podem entrar no servidor Discord e conversar.
Os resultados deste guia são:
- Como integrar o YouTube com o Discord na área de trabalho?
- Como integrar o YouTube ao Discord no celular?
Como integrar o YouTube com o Discord na área de trabalho?
Para integrar o YouTube ao Discord, siga as diretrizes de procedimento abaixo.
Passo 1: Abra o Discord
Primeiro, pesquise o Discord via barra de pesquisa do Windows e abra-o:
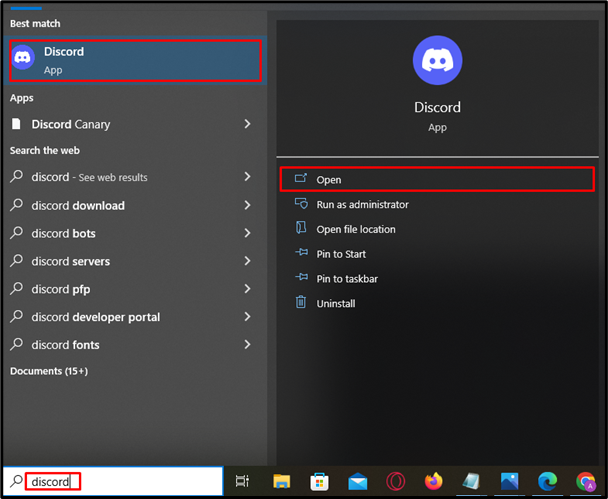
Etapa 2: abra as configurações
Após o lançamento, abra as configurações da conta pressionando o botão “ roda dentada ” ao lado do nome do usuário:
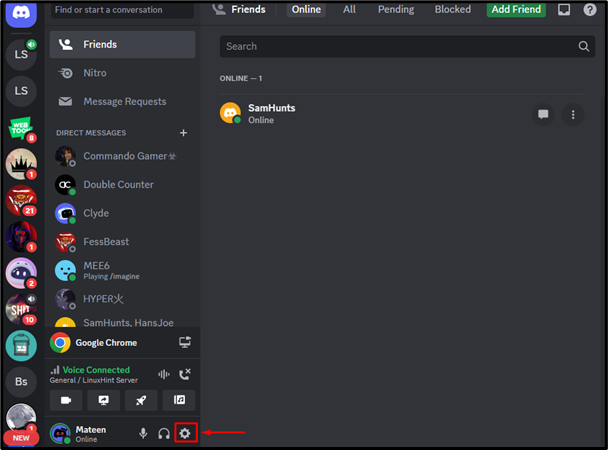
Etapa 3: Redirecionar para a guia Conexões
Na guia de configurações, clique no botão “ Conexão ” e, em seguida, pressione a seta destacada abaixo para obter mais opções:
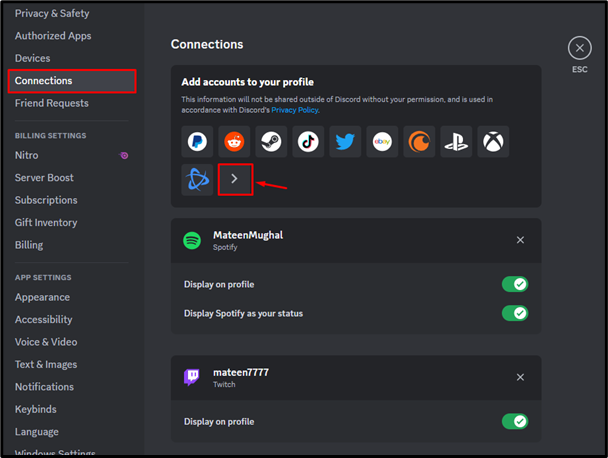
Etapa 4: selecione o YouTube
Em seguida, selecione a opção “ YouTube ” no pop-up para continuar:
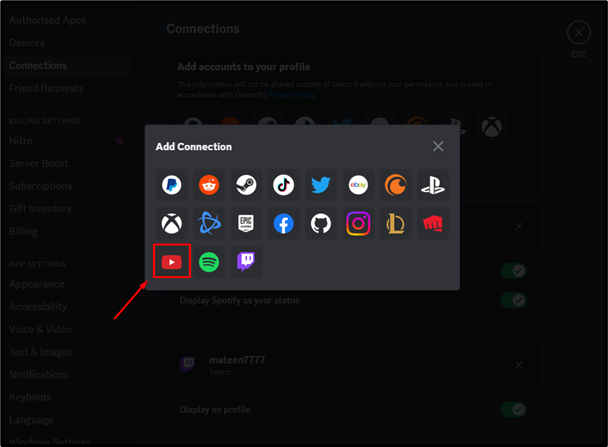
Etapa 5: insira as credenciais da conta
O usuário será direcionado para o navegador. Agora, entre com o e-mail cadastrado e clique no botão “ Próximo ' botão:
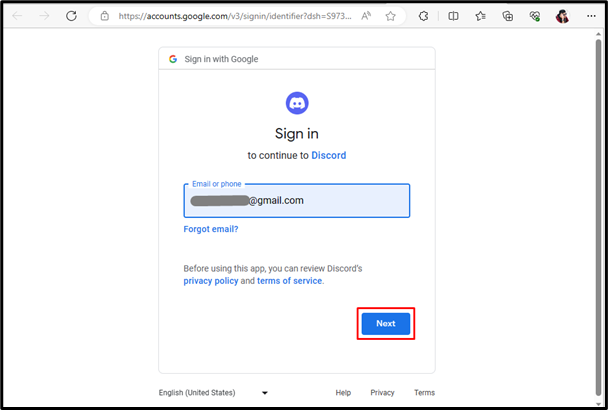
Após inserir o e-mail, forneça a senha da conta do YouTube e clique no botão “ Próximo ' botão:
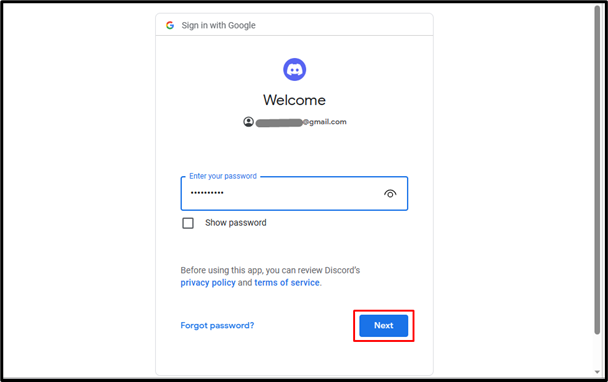
Etapa 6: conceder permissão
O usuário será solicitado a conceder a permissão necessária para a integração, basta pressionar o botão “ Permitir ” opção:
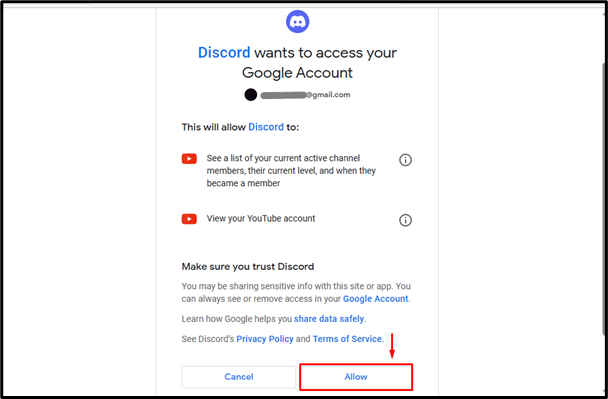
Etapa 7: verifique os resultados
Assim que a permissão for concedida, o YouTube será integrado ao Discord:
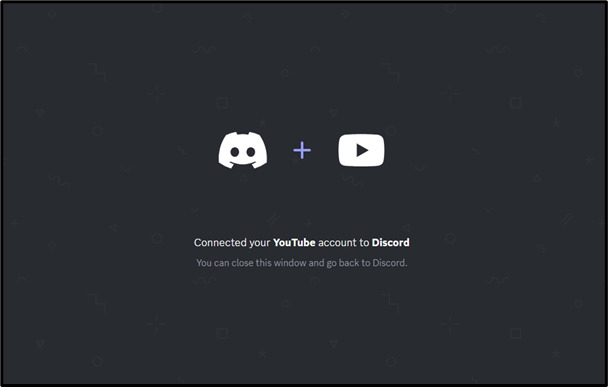
Como integrar o YouTube ao Discord no celular?
Os usuários móveis do Discord também podem se integrar ao YouTube. Para fazer isso, dê uma olhada nas etapas a seguir.
Etapa 1: insira as configurações
Abra o Discord, toque no botão “ Perfil ” ícone para acessar as configurações:
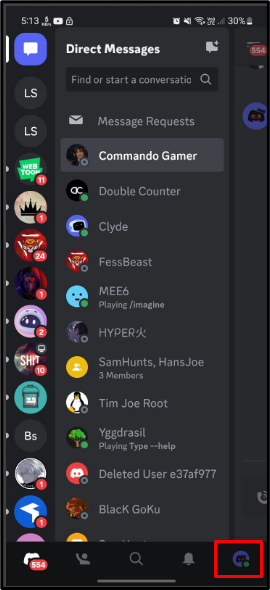
Etapa 2: acessar as conexões
Nas configurações, toque e abra o “ Conexões ' aba:
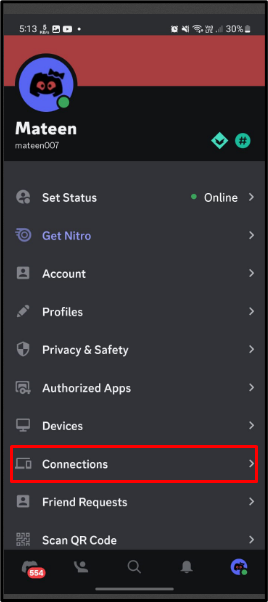
Etapa 3: adicionar conexão
Dentro de ' Conexões ', aperte o ' Adicionar ” botão para adicionar uma conexão:
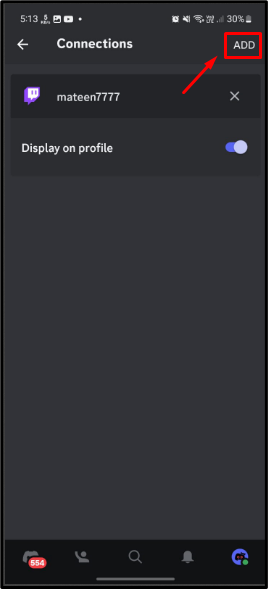
Etapa 4: selecione o YouTube
Um menu pop-up aparecerá, toque em “ YouTube ' continuar:
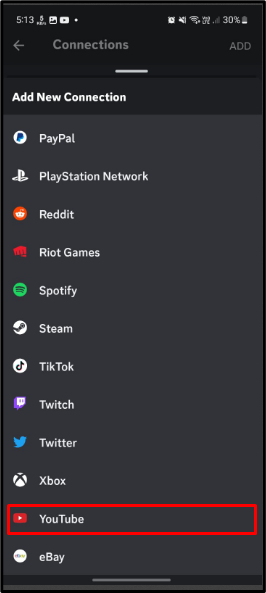
Etapa 5: insira as credenciais da conta
Depois que o YouTube for selecionado, o usuário será solicitado a inserir a credencial da conta. Forneça o e-mail e toque em “ Próximo ”:
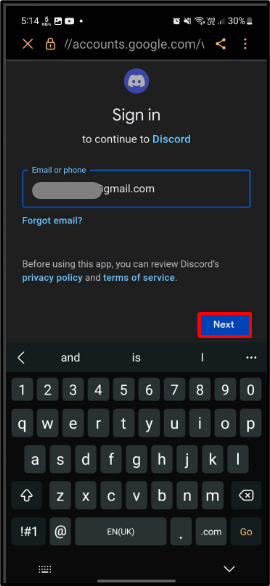
Após o e-mail, digite a senha da conta e toque em “ Próximo ”:
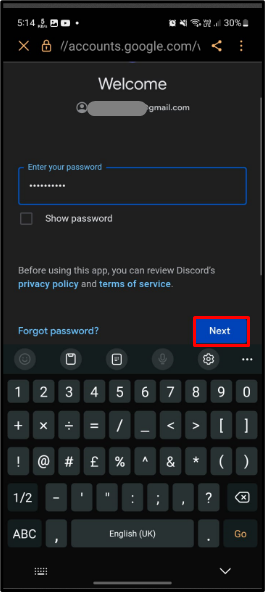
Etapa 6: permitir privilégios
Por fim, permita os privilégios para a integração tocando no botão “ Permitir ' botão:
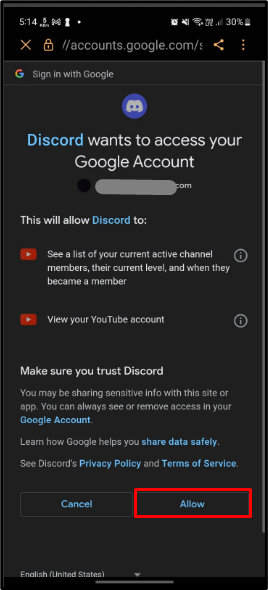
Etapa 7: verificar os resultados
Depois de executar com sucesso as operações acima, o Discord será integrado ao YouTube:
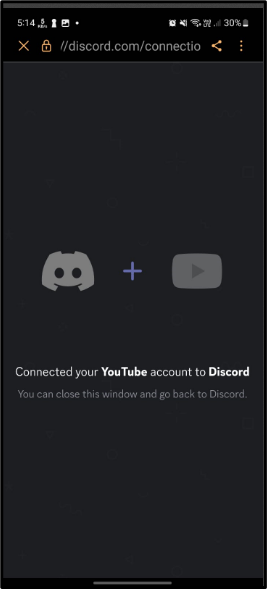
Conclusão
O Discord lançou oficialmente a integração do YouTube com o Discord. Para integrá-los, abra o Discord e entre nas configurações da conta pressionando o botão “ roda dentada ”. Depois vá em “ Conexões ” e selecione a opção YouTube. Em seguida, insira as credenciais da conta do YouTube e integre as duas plataformas. O artigo determinou as instruções para a integração do YouTube com o Discord.