Embora obter Rocky Linux 9 como sistema operacional padrão seja uma ótima ideia, mudar de um sistema operacional para outro é sempre difícil. É por isso que sempre recomendamos que os usuários experimentem um novo sistema operacional no VirtualBox e o usem como o sistema operacional atual do sistema.
Neste tutorial, explicaremos o método completo e simplificado para instalar o Rocky Linux 9 no VirtualBox. Você pode seguir este tutorial para instalar e configurar o Rocky Linux 9 no VirtualBox para Windows, macOS e Linux.
Como instalar o Rocky Linux 9 no VirtualBox
Antes de instalar o Rocky Linux 9 no VirtualBox, siga os pré-requisitos fornecidos:
BATER: Embora o Rocky Linux 9 exija um mínimo de 2 GB de RAM para funcionar corretamente, geralmente varia de acordo com os requisitos do usuário. Por exemplo, o sistema requer maior alocação de RAM se você quiser usar os aplicativos com uso intensivo de recursos. Portanto, alocar a RAM depende de suas necessidades, mas aloque apenas um pouco de recurso para o VirtualBox porque certamente causará problemas com o sistema host.
Armazenar: Você deve alocar pelo menos 20 GB de espaço de armazenamento para executar o Rocky Linux 9 no VirtualBox.
Instalação do VirtualBox: Baixe e instale o VirtualBox de seu website oficial .
Conexão de internet: Para configurar o Rocky Linux 9 no VirtualBox, você deve ter uma conexão de internet estável.
Depois de cumprir todos os pré-requisitos fornecidos para o Rocky Linux 9, vamos instalá-lo no VirtualBox:
Primeiro, baixe o Rocky Linux 9 ISO de seu site oficial. Aqui, você deve clicar no DVD da arquitetura “x86_64” para baixar o arquivo ISO.
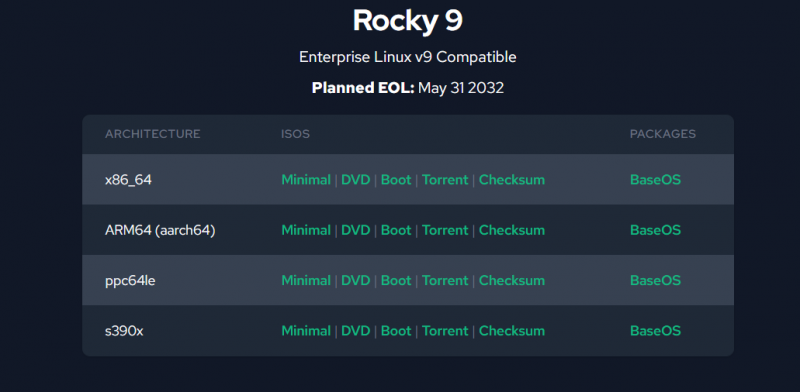
Abra o VirtualBox e clique no botão “Novo” ou pressione CTRL+N para começar a criar o novo sistema virtual.
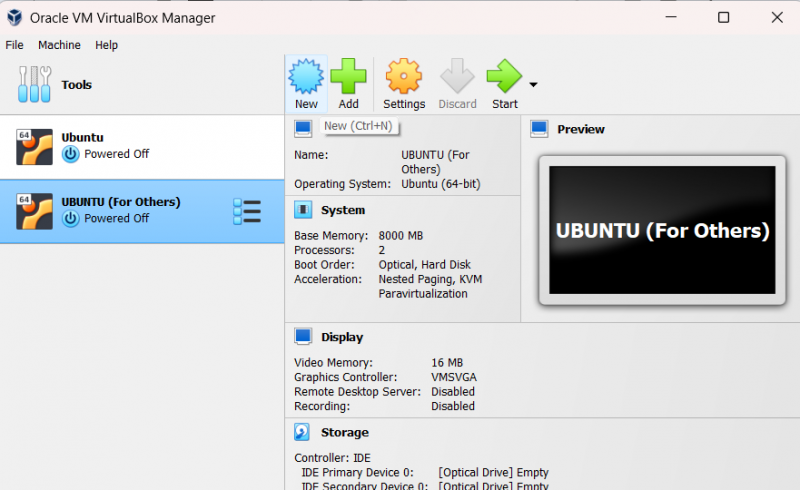
Aqui, você precisa inserir o nome do sistema operacional Linux e o VirtualBox selecionará automaticamente seu tipo de Linux. Se ele não especificar o tipo de sistema operacional automaticamente, selecione “Linux e Red Hat 9.x (64 bits)” como a versão do sistema operacional.
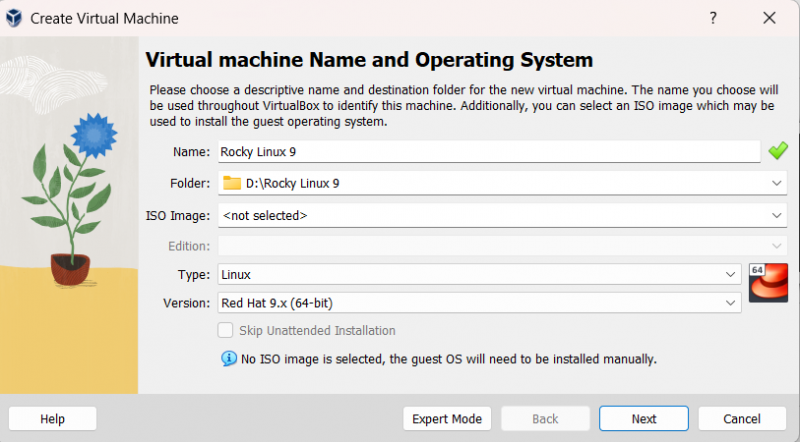
Agora, clique no botão “Avançar” e aloque o tamanho da memória. O Rocky Linux 9 geralmente requer 2.048 MB de memória, mas você pode aumentá-la de acordo com suas necessidades. Além disso, selecione duas CPUs porque o sistema operacional mostra erros às vezes se você usar uma única CPU.
Após alocar a memória, clique no botão “Avançar” para prosseguir para a janela de alocação do disco virtual.
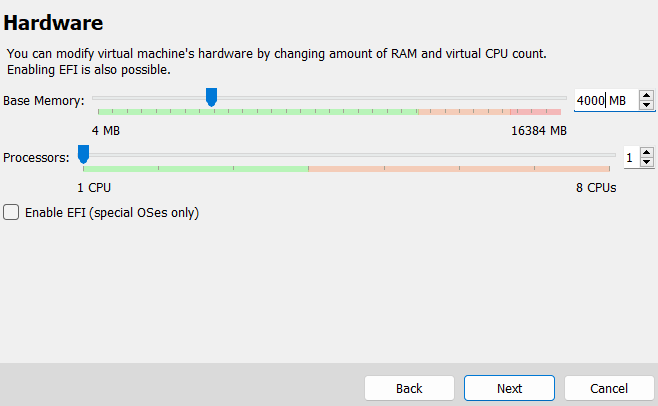
Agora, aloque o disco virtual e o Rocky Linux 9 com um espaço de armazenamento mínimo de 20 GB, mas selecione de acordo.
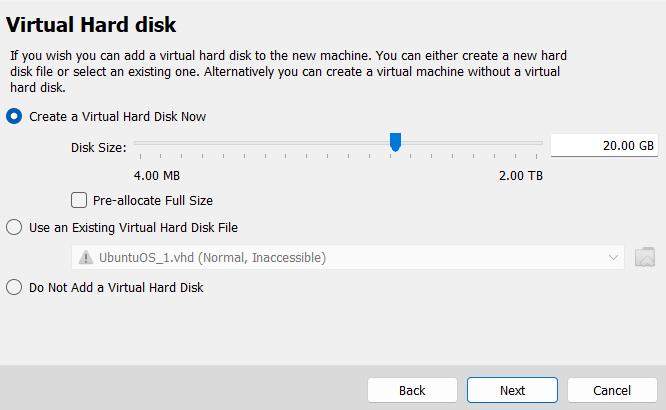
Agora você configurou com sucesso o Rocky Linux 9, então é hora de adicionar o arquivo ISO para o sistema virtual. Portanto, clique no botão “Configurações” ou pressione as teclas CTRL+S.
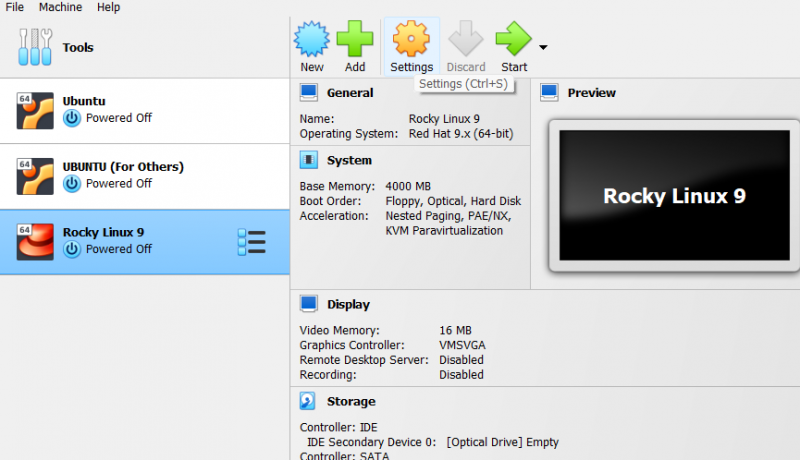
Na janela “Configurações”, clique na opção “Armazenamento”. Aqui, você pode selecionar a unidade óptica do Rocky Linux 9.
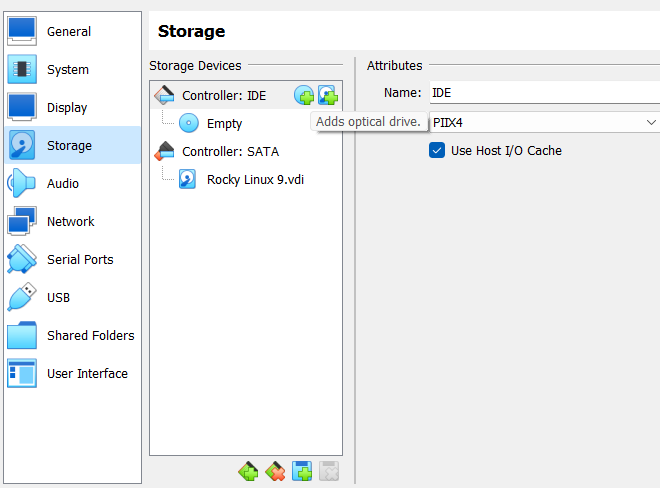
Nesta seção, clique na opção “Adicionar unidade óptica”. Em seguida, localize a pasta onde você baixou o arquivo ISO.
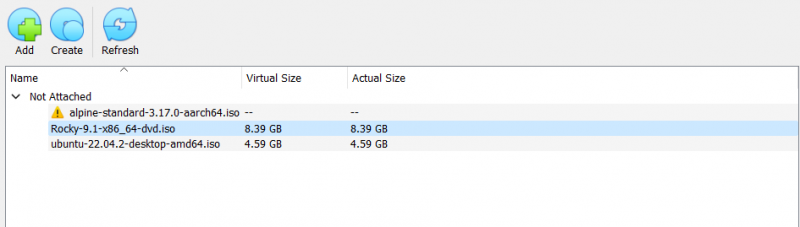
Depois de configurar tudo, agora você pode iniciar o Rocky Linux na janela principal do VirtualBox.
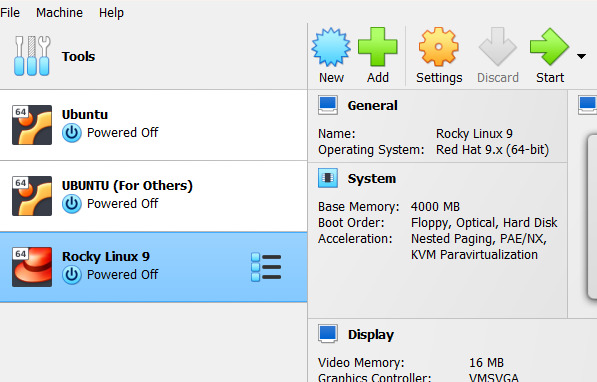
Clique no botão “Iniciar” e o sistema abrirá uma nova janela para o sistema operacional. Aqui, selecione “Instalar Rocky Linux 9”.

Agora o sistema começará a configurar o sistema operacional para iniciar o processo de instalação.
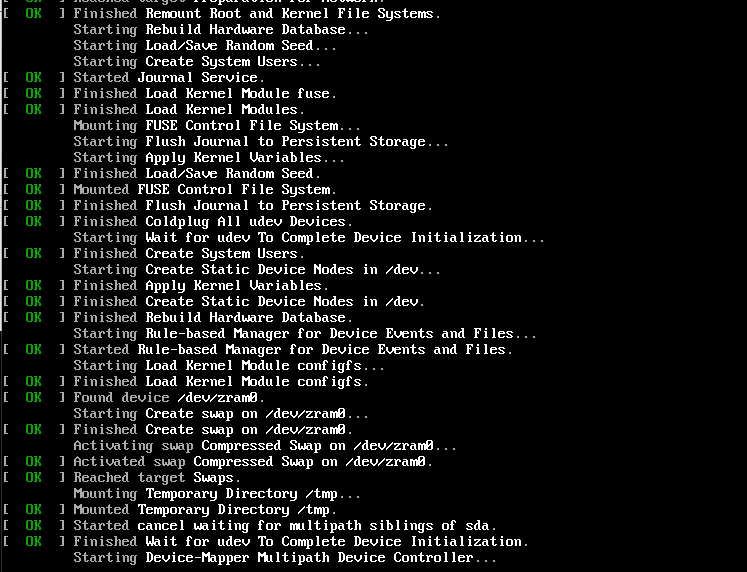
Após a configuração bem-sucedida, você será solicitado a uma nova janela para selecionar o idioma do sistema.

Selecione o idioma e clique no botão “Continuar” para prosseguir para a próxima janela. Na próxima janela, role para baixo e clique em “Root Password” para configurar o acesso root.
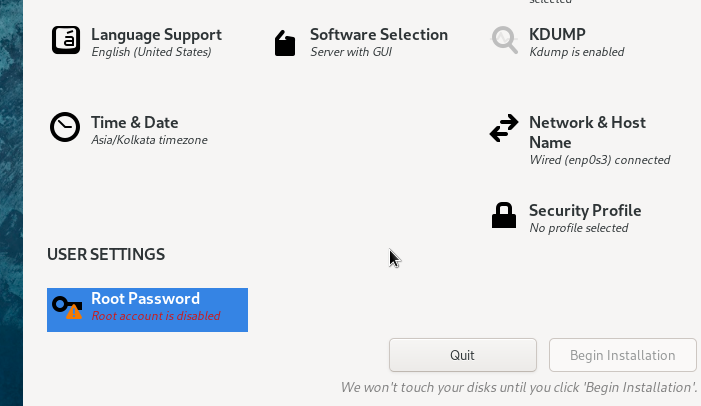
Quando terminar, clique no botão “Iniciar instalação” para iniciar o processo.
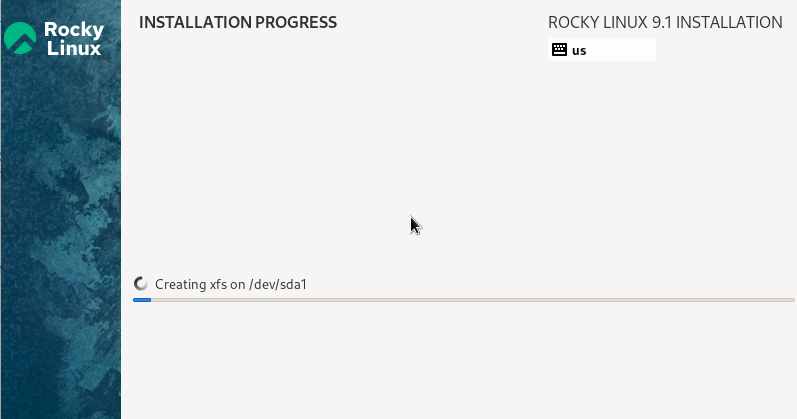
Após o processo de instalação bem-sucedido, o sistema solicitará que você reinicie o sistema. Clique no botão “Reiniciar”.
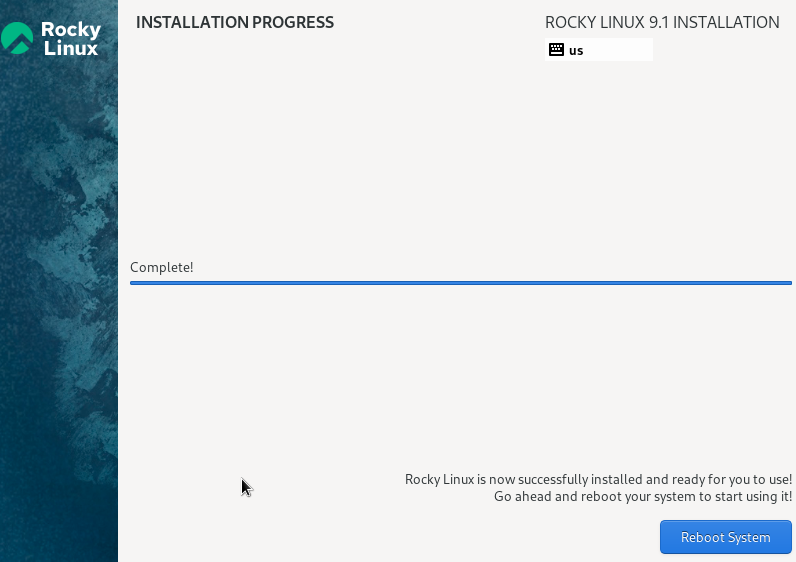
Agora você pode acessar o Rocky Linux 9 após a reinicialização bem-sucedida. Portanto, clique em “Iniciar configuração” para avançar.
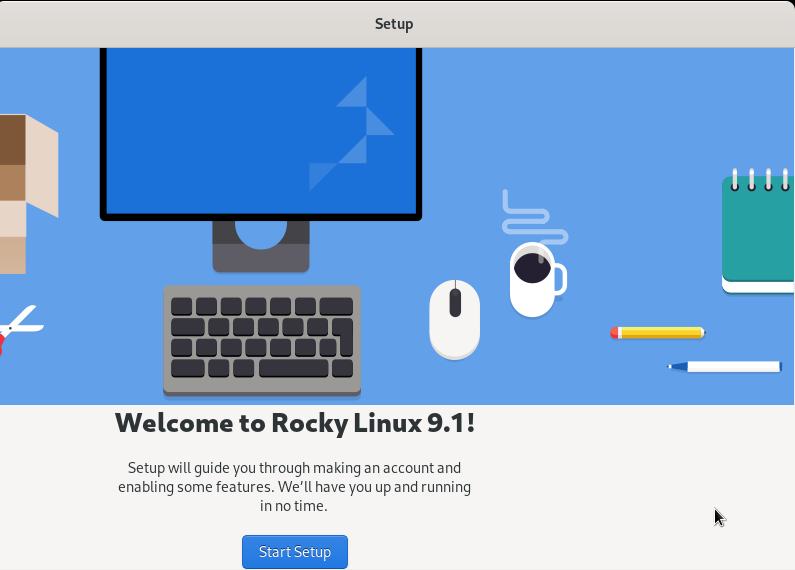
Na seção “Sobre você”, o sistema solicitará que você configure o nome de usuário e o nome completo.

Por fim, você pode acessar o Rocky Linux 9. Faça um tour para entender tudo sobre o sistema.
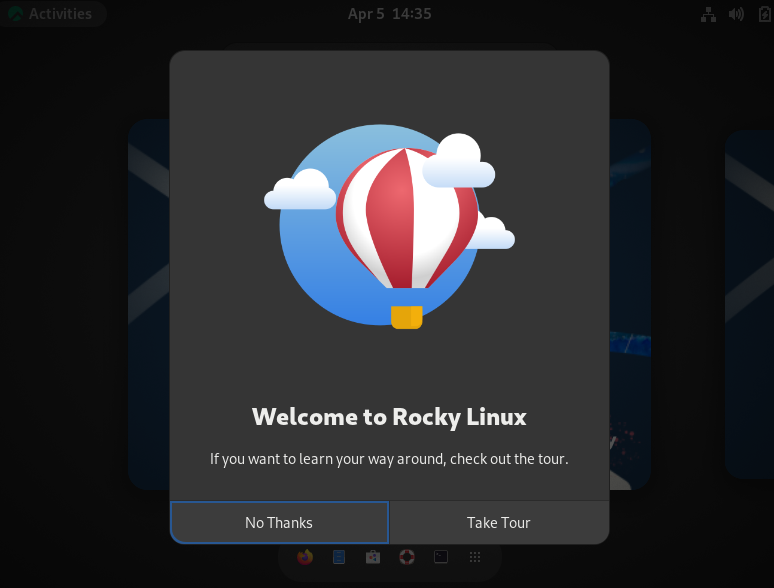
Observação: Se você não puder mover o cursor da janela da máquina virtual Rocky Linux 9, pressione o botão CTRL direito para liberá-lo.
Conclusão
Isso é tudo sobre a maneira simples de instalar o Rocky Linux 9 no VirtualBox. A atualização mais recente do Rocky Linux é 9.1, lançada em 22 de novembro de 2022, que suporta as arquiteturas x86_64, ppc64le, s390x e aarch64. No entanto, você pode usar as etapas fornecidas para instalar o Rocky Linux 9.1, pois também usamos o ISO 9.1.