“ Astro.js ”É uma estrutura moderna de desenvolvimento web baseada em JavaScript que suporta sua própria linguagem chamada“ astro ”. Seus componentes são semelhantes a outras estruturas de desenvolvimento front-end, como React.js. Astro.js oferece aos desenvolvedores a oportunidade de escrever todo o código da estrutura JavaScript sob o mesmo capô. Para que o desenvolvedor possa codificar em React, Tailwind, Angular, TypeScript, Vue e assim por diante no mesmo projeto sem passar pelo processo de configuração todas as vezes.
Este artigo demonstrou as etapas de instalação e configuração envolvidas na implementação do projeto Astro.js.
Como instalar e configurar Astro.js no Windows?
A instalação de “ Astro.js ”Pode ser implementado usando o“ npm ”, “ pnpm ', ou ' fio ”, mas o procedimento permanece o mesmo. Mas nesta demonstração, o “ npm “O Node Package Manager será utilizado. Vamos percorrer um guia de procedimento passo a passo para instalar a estrutura Astro.js no Windows.
Pré-requisitos
Para instalar e configurar o Astro.js no Windows localmente, alguns pré-requisitos precisam ser atendidos. Esses incluem:
- “ js ” com uma versão mínima de “v16.12.0” é necessária.
- O editor de texto Visual Code é recomendado.
- Conhecimento básico para usar o prompt da linha de comando.
Etapa 1: iniciando o processo de instalação
Primeiro, abra o prompt da linha de comando. A seguir, visite o diretório do projeto onde você vai usar o Astro.js através do “ cd ”comando:
cd
Depois disso, execute o “ npm criar astro@mais recente ”Comando para iniciar o“ Astro.js ”processo de instalação:
npm criar astro@mais recente' 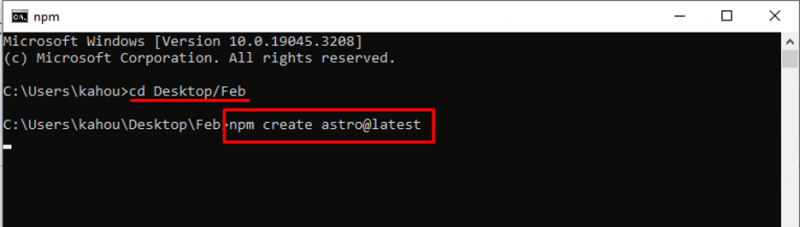
Etapa 2: Nomeando o Projeto
A seguir, a resposta foi gerada com um valor predefinido para o nome do projeto. Aqui, cabe a você renomear o projeto ou apenas seguir o fluxo:
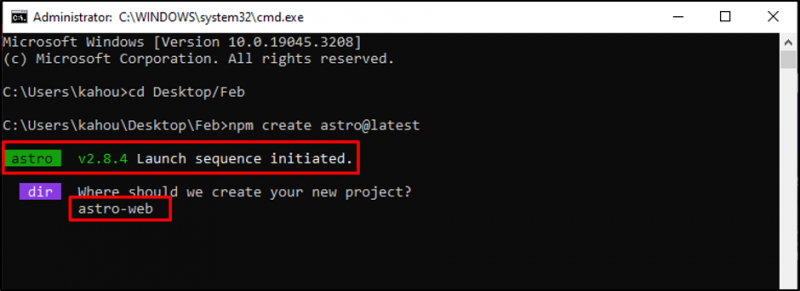
Passo 3: Definindo o Tipo de Projeto
Astor.js oferece vários modelos e temas integrados que podem ser facilmente personalizados pelos desenvolvedores finais. Aqui, outra resposta foi gerada perguntando que tipo de projeto você planeja desenvolver:
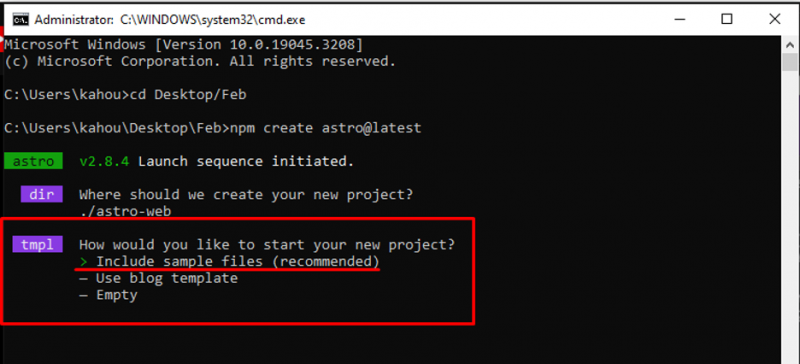
Passo 4: Instalando Dependências
Agora, instale as dependências recomendadas para facilitar o fluxo de execução e garantir que você obteve tudo o que é necessário:
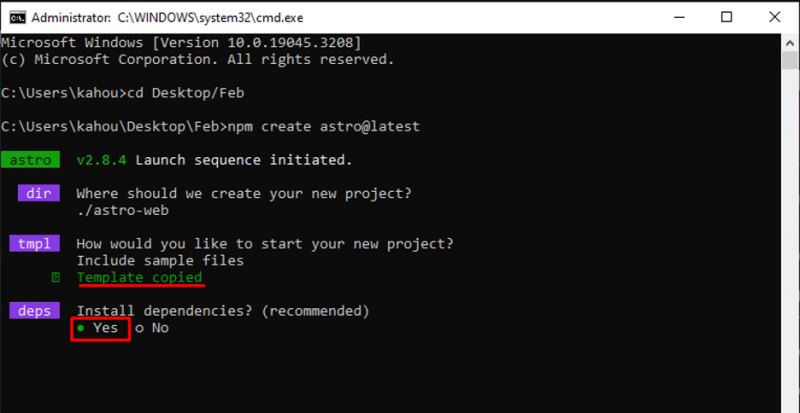
Etapa 5: adição de TypeScript
A linguagem Astro.js simplesmente funciona com HTML, CSS e JavaScript. No entanto, outros módulos de frameworks podem ser importados, mas no front-end a estrutura do código é semelhante ao HTML. O ' Texto datilografado ” também pode ser herdado no projeto conforme a necessidade:
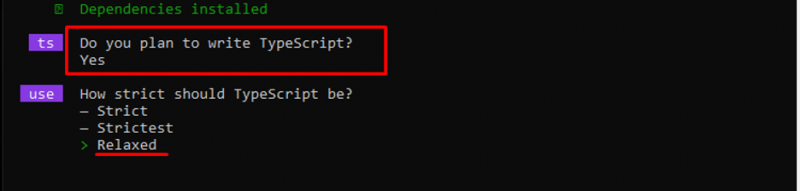
Etapa 6: configurando Astro.js
Após responder todas as perguntas, o Astro.js criará um projeto customizado de acordo com a necessidade do usuário e fornecerá orientações sobre como executar seu projeto no navegador:
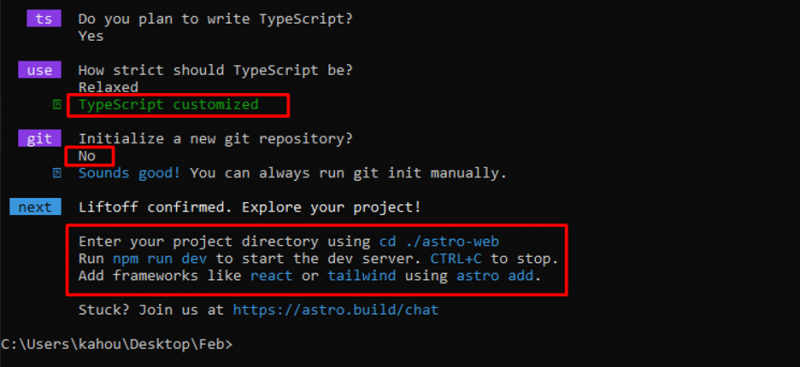
Etapa 7: Executando o Projeto Astro.js
Agora, use o “ cd ”Comando para entrar dentro do recém-criado“ Astro.js ”diretório:
cdEm seguida, execute o “ npm executar dev ”Comando para iniciar o projeto localmente, conforme mostrado abaixo:
npm executar dev 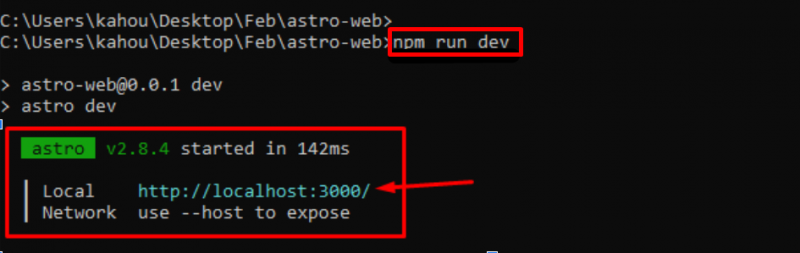
Passo 8: Abrindo o Projeto no Navegador
Agora, inicie o navegador e navegue até “ host local:3000 ”URL para carregar o projeto:
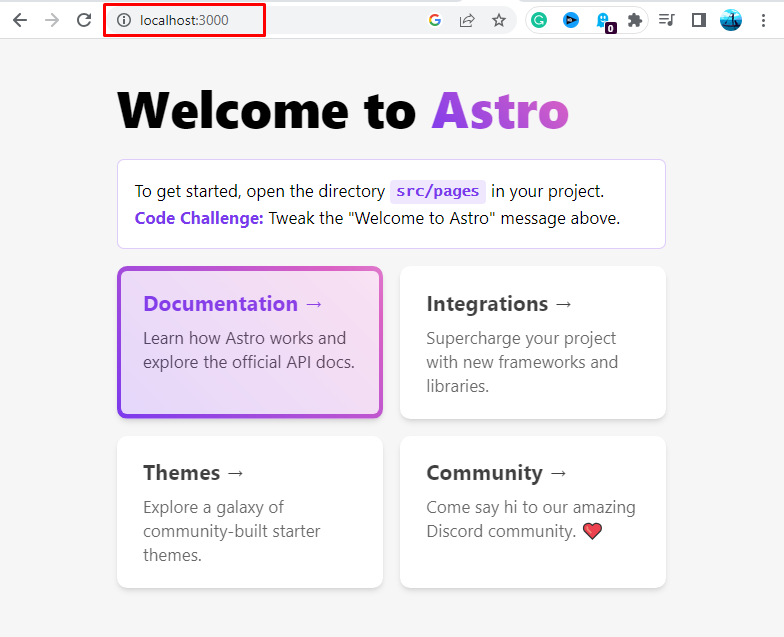
A saída mostra a página recomendada ou modelo que instalamos durante o processo de instalação. Trata-se de instalar e configurar o Astro.js no Windows.
Conclusão
Para instalar o Astro.js, abra o terminal e navegue até o diretório do projeto. Depois disso, execute o “ npm criar astro@mais recente ”Comando para iniciar o assistente de instalação do Astro.js. Em seguida, será gerada uma série de respostas, cada uma ajudando os desenvolvedores a configurar e respondê-las de acordo com os requisitos. Em seguida, execute o “ npm executar dev ”Comando e visite o“ host local:3000 ”URL para lançar o projeto Astro. Esse é todo o procedimento para instalar o Astro.js no Windows.