O Git é uma ferramenta popular de DevOps frequentemente usada para gerenciar e testar o código-fonte de vários projetos de pequena a grande escala. Os arquivos de código-fonte são classificados em duas categorias: arquivos de preparação e arquivos de remoção de preparação. Mais especificamente, os arquivos de preparação são arquivos não rastreados que não foram adicionados ao índice de rastreamento do repositório, enquanto os arquivos de preparação são arquivos rastreados.
Este artigo ilustrará como desinstalar os arquivos Git.
Como destravar arquivos no Git?
Às vezes, os desenvolvedores desejam reverter as alterações confirmadas e tentar restaurar a versão anterior do projeto. Para este propósito, é necessário retirar os arquivos de stage e os arquivos commitados.
Para retirar os arquivos testados ou confirmados, fornecemos os métodos listados abaixo:
Como remover arquivos de palco?
Para retirar um arquivo preparado, utilize o Git “ restaurar ” comando. Para fazer isso, listamos um procedimento que é bastante eficaz.
Passo 1: Abra o Terminal Git Bash
No menu Iniciar do Windows, inicie o terminal Git Bash:
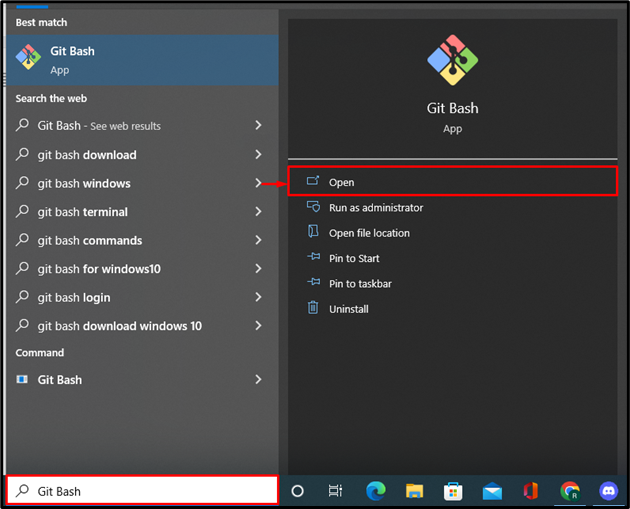
Etapa 2: alterar o repositório de trabalho
Em seguida, altere o repositório local Git através do “ cd ” comando:
$ cd 'C:\Git' 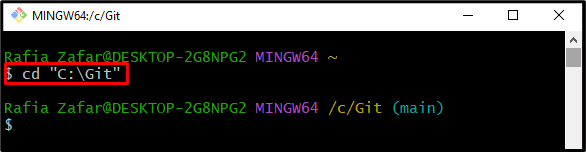
Etapa 3: Criar novo arquivo
Crie um novo arquivo com a ajuda do botão “ toque ” e especifique o nome do arquivo:
$ toque Arquivo1.txt 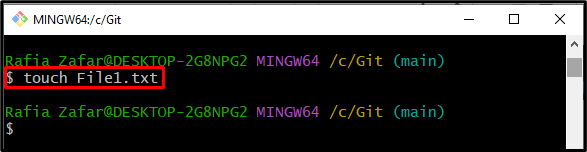
Etapa 4: adicionar arquivo à área de preparação
Em seguida, adicione o arquivo recém-criado na área Staging utilizando o botão “ git add ” comando:
$ git add Arquivo1.txt 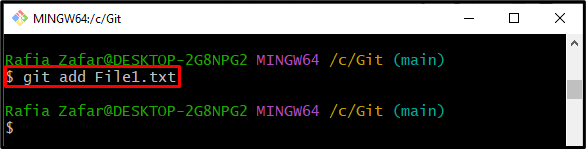
Vamos para a próxima etapa.
Etapa 5: verifique o status do arquivo
Verifique o status do arquivo para verificar se o arquivo foi adicionado na área preparada ou não:
$ git statusVocê pode ver que o arquivo agora está na área preparada:
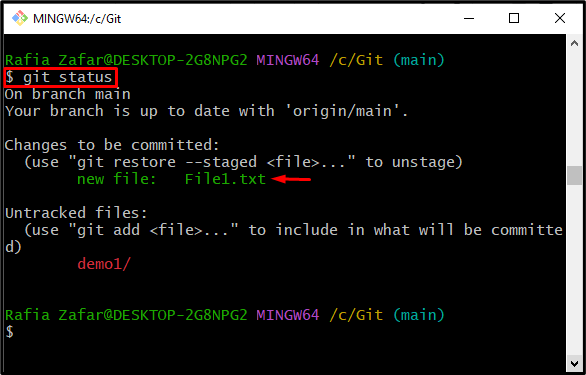
Etapa 6: remover o arquivo preparado
Agora, mova o arquivo preparado para a área não selecionada utilizando o botão “ git restore ” comando:
$ git restaurar --encenado Arquivo1.txt 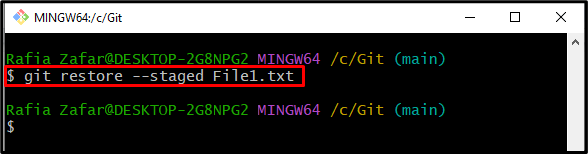
Verifique se o arquivo está desempacotado ou não através do “ git status ” comando:
$ git statusA saída abaixo mostra que removemos o arquivo do Git com sucesso:
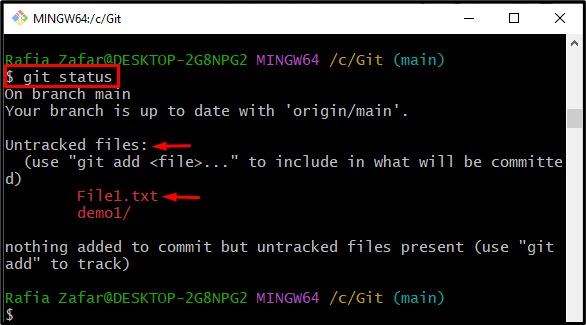
Como remover arquivos confirmados?
Para remover o arquivo confirmado no repositório Git, siga as instruções fornecidas abaixo.
Etapa 1: adicionar arquivos na área de preparação
Primeiro, adicione arquivos não rastreados na área de preparação usando o comando fornecido. Aqui o ' . ” o sinal preparará todos os arquivos e diretórios na área não selecionada:
$ git add . 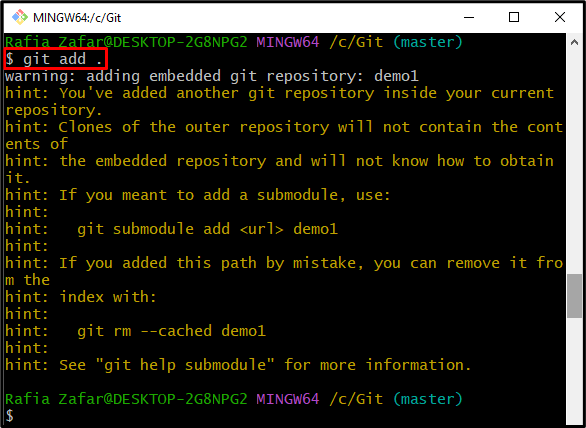
Etapa 2: verifique o status do arquivo
Verifique o status do repositório usando o comando fornecido:
$ git statusAqui você pode ver que adicionamos File1.txt, File2.txt e um diretório demo1 no ambiente de preparação:
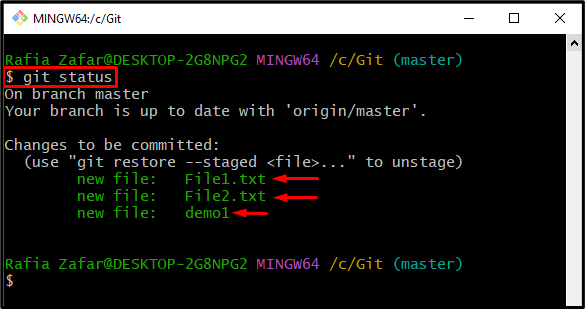
Etapa 3: confirmar os arquivos preparados
Confirme os arquivos preparados usando o “ git commit ” junto com o “ -m ” sinalizador para adicionar uma mensagem:
$ git commit -m 'Todos os arquivos foram confirmados' 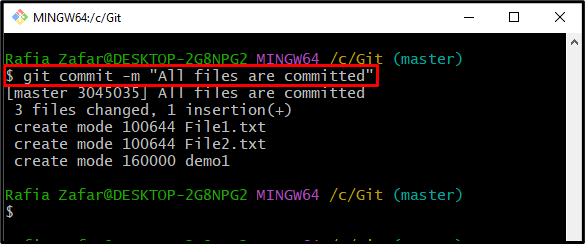
Etapa 4: verificar o registro
Imprima o log do Git para ver as alterações confirmadas:
$ git logA saída abaixo mostra que os arquivos preparados e o diretório foram confirmados:
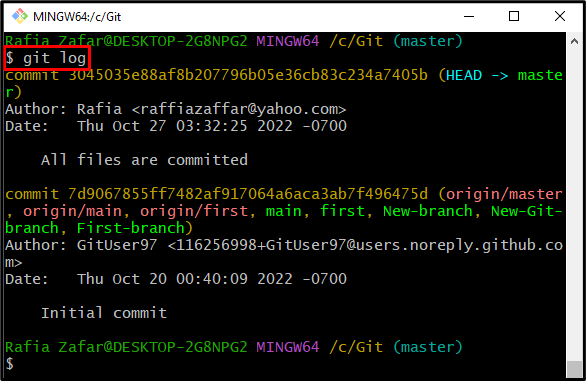
Etapa 5: remover arquivo confirmado
Para remover o arquivo confirmado, utilize o “ git rm –cached
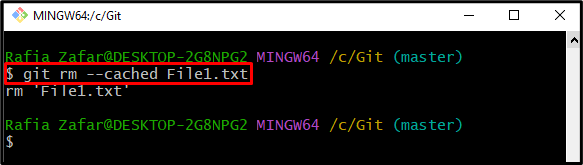
Para verificar se o arquivo confirmado está desempacotado ou não, execute o comando “ git status ” comando:
$ git statusAqui, você pode ver, o arquivo foi excluído e adicionado à área não selecionada:
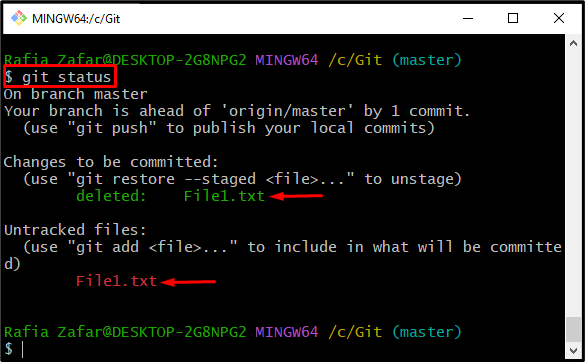
Aprendemos como desinstalar arquivos no Git.
Conclusão
Os usuários podem retirar os arquivos de preparação e os arquivos confirmados. Para retirar os arquivos preparados, primeiro abra o repositório Git e utilize o “ git restore –staged