Amazon ECS significa Elastic Container Service, que permite aos desenvolvedores executar, gerenciar e dimensionar contêineres Docker na Amazon. Ele oferece um fórum altamente escalável e confiável para implantação de aplicativos em contêineres na AWS (Amazon Web Service). É um registro de contêiner do Docker oferecido pela AWS. Ele permite que os desenvolvedores mantenham, manipulem e implantem imagens de contêiner do Docker.
Este artigo demonstrará:
- Como criar/construir uma imagem do Docker para o Amazon ECS?
- Como enviar/fazer upload de uma imagem do Docker para o Amazon ECR?
Como criar/construir uma imagem do Docker para o Amazon ECS?
A CLI do Docker pode ser utilizada para enviar, extrair e gerenciar imagens nos repositórios do Amazon ECR. Para criar uma imagem de contêiner para Amazon ECS, siga as etapas abaixo mencionadas:
- Crie o arquivo Docker.
- Crie uma imagem do Docker através do “ docker build -t
. ” comando. - Verifique a imagem do Docker.
- Execute a imagem do Docker através do “ docker run -t -i -p 80:80
” comando.
Passo 1: Criar arquivo do Docker
No código do Visual Studio, crie um novo arquivo chamado “ Dockerfile ” e cole o código abaixo nele:
DO ubuntu:mais recente
CORRER apt-get update && apt-get -e instalar apache2 && apt-get clean
CORRER eco 'Olá AWS!' > / era / www / html / index.html
EXPOR 80
CMD [ 'apache2ctl' , '-D' , 'PRIMEIRO PLANO' ]
No trecho acima:
- O ' DE ” define a imagem base a ser utilizada, ou seja, Ubuntu em nosso caso.
- O ' CORRER ” é usada para atualizar a lista de pacotes e instalar o “ apache2 ” servidor web usando o “ apt-get ' gerenciador de pacotes. O ' apt-get clean ” libera espaço em disco removendo todos os arquivos de pacote em cache que não são mais necessários.
- O ' EXECUTAR eco ” cria um arquivo index.html simples no diretório raiz do servidor web “ /var/www/html ” que exibe a mensagem “ Olá AWS! ”.
- O ' EXPOR ” expõe a porta 80, que é a porta padrão utilizada pelo Apache para servir o tráfego da web.
- O ' CMD ” especifica o comando a ser executado quando o contêiner é iniciado. No nosso caso, é o servidor web Apache e o executa em primeiro plano.
Este arquivo Docker cria uma imagem de contêiner baseada no Ubuntu que instala o servidor web Apache2 e expõe a porta 80.
Etapa 2: criar imagem do Docker para o Amazon ECS
Em seguida, crie uma imagem do Docker a partir do arquivo Docker escrevendo o “ docker build -t

A imagem do Docker foi criada.
Etapa 3: verificar a imagem criada
Para garantir que a imagem do Docker foi criada com sucesso, execute o comando listado abaixo:
imagens do docker
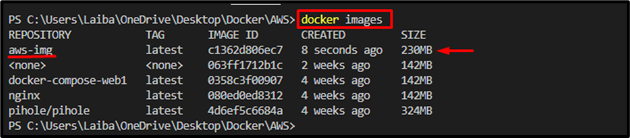
Na imagem acima, a parte destacada mostra que a imagem do Docker “ aws-img ” foi criado com sucesso.
Etapa 4: execute a imagem do Docker
Agora, utilize o “ docker run ” junto com o “ -t ' e ' -eu ” e especifique a porta e o nome da imagem para executar a imagem do Docker recém-criada:
docker run -t -eu -p 80 : 80 aws-img
Aqui:
- O ' -t ” é usada para iniciar um terminal pseudo-TTY.
- O ' -eu ” permite a interação com o contêiner do Docker.
- O ' -p ” opção é usada para atribuir a porta “ 80:80 ”.
- O ' aws-img ” é a imagem do Docker:

Ao fazer isso, a imagem do Docker começou a rodar na porta atribuída, que pode ser vista na captura de tela abaixo:
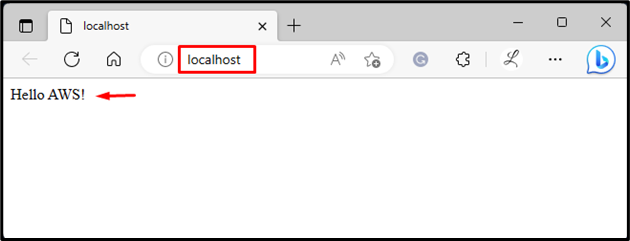
Como enviar/fazer upload de uma imagem do Docker para o Amazon ECR?
Para enviar/fazer upload da imagem do contêiner para o Amazon ECR, confira as seguintes etapas:
- Configurar AWS CLI
- Faça um repositório Amazon ECR usando o “ aws ecr create-repository –repository-name
–region ” comando. - Marque a imagem do Docker através do “ tag docker
- Faça login no Amazon ECR usando o Docker.
- Envie a imagem do Docker para o Amazon ECR por meio do botão “ docker push
” comando. - Verificação.
Observação: Confira nosso dedicado publicar para instalar a AWS CLI no Windows.
Etapa 1: configurar a AWS CLI
Primeiro, execute o comando fornecido e forneça as credenciais necessárias para configurar a AWS CLI:
aws configurar

Observação: Para ver mais informações sobre a configuração da AWS CLI, confira nosso publicar sobre isso.
Etapa 2: criar repositório do Amazon ECR
Em seguida, crie/crie um repositório do Amazon ECR para fazer upload de imagens do Docker usando o “ aws ecr create-repository –repository-name

O comando mencionado acima criou um repositório no Amazon ECR que pode ser visto na captura de tela abaixo:
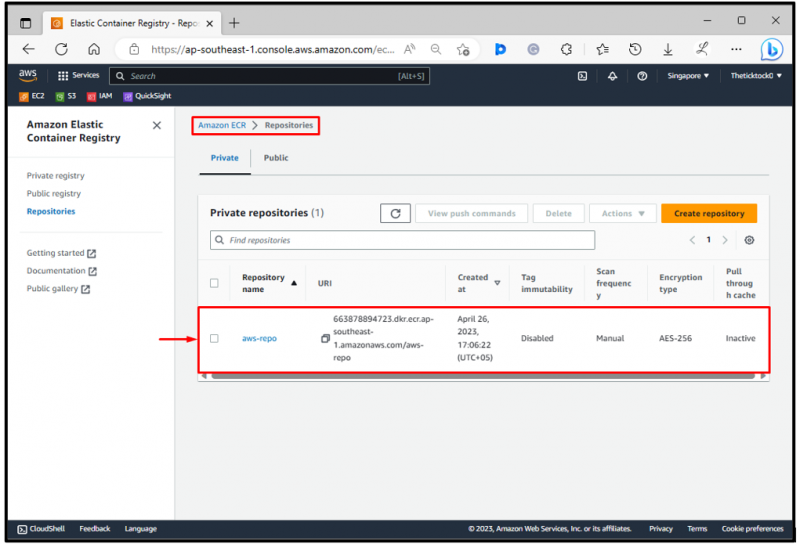
Na saída acima, o “ aws-repo ” pode ser visto.
Etapa 3: marcar a imagem do Docker
Agora, marque a imagem do Docker desejada com a URL do repositório usando o “ tag docker

Etapa 4: faça login no Amazon ECR
Depois disso, execute o “ aws ecr get-login-password –region
Aqui,
- O ' aws ecr get-login-password ” é usado para recuperar um token de autenticação para um registro ECR especificado.
- O ' -região ” é usado para especificar a região da AWS onde o registro ECR está localizado. No nosso caso, é o “ ap-sudeste-1 ”região que é Ásia-Pacífico Cingapura.
- O ' login do docker ” é usado para entrar em um registro do Docker desejado. Ele precisa de um nome de usuário e senha para autenticar com o registro.
- O ' -nome de usuário ” especifica o nome de usuário a ser usado ao efetuar login no registro ECR. Por exemplo, especificamos um “ AWS ' nome de usuário.
- O ' –password-stdin ” diz ao Docker para recuperar a senha da entrada padrão.
- O ' dkr.ecr.ap-southeast-1.amazonaws.com ” é a URL do registro ECR. Inclui o ID da conta da AWS e a região da AWS onde o registro ECR está localizado:

A saída acima indica que fizemos login com sucesso no Amazon ECR.
Etapa 5: enviar imagem do Docker para o Amazon ECR
Por fim, envie a imagem do Docker para o Amazon ECR por meio do “ docker push
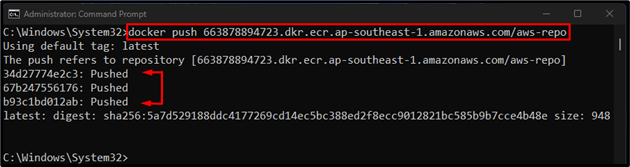
De acordo com a saída acima, a imagem do Docker foi enviada para o Amazon ECR.
Etapa 6: verificação
Por fim, redirecione para o registro de contêiner elástico da Amazon e verifique se a imagem do Docker foi enviada para lá ou não:
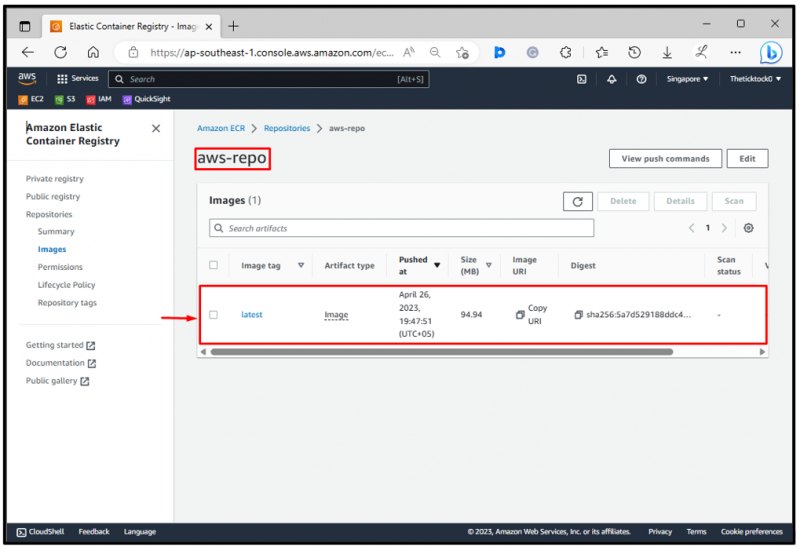
Na saída acima, a imagem do Docker foi enviada com sucesso para o Amazon ECR.
Conclusão
Para criar uma imagem de contêiner para o Amazon ECS, primeiro crie um arquivo Docker. Em seguida, crie uma imagem do Docker a partir do arquivo Docker desejado usando o comando “ docker build -t