O Windows 10 possui uma tela de alta resolução que pode estar causando o “ Problema de fonte borrada ”. Sua tela pode ter texto borrado devido a configurações de escala incorretas ou ClearType desabilitado. Mesmo que você ainda consiga ler tudo na tela, às vezes o usuário do Windows fica frustrado. No entanto, esse problema pode ser corrigido por meio do painel de configurações e também do painel de controle.
Este blog oferecerá várias correções para o “problema de fonte embaçada” no Windows 10.
Como corrigir/resolver o “problema de fonte embaçada” do Windows 10?
Para corrigir o problema de fonte desfocada no Windows 10, tente as seguintes correções:
Método 1: alterar as configurações de dimensionamento
A escala refere-se ao tamanho do conteúdo em sua tela medido em pixels. Esse recurso pode ser utilizado aprimorando a legibilidade da fonte do seu sistema.
Para alterar manualmente as configurações de dimensionamento seguindo as instruções passo a passo detalhadas fornecidas abaixo.
Etapa 1: abra as configurações
Aperte o ' Windows+I ” botão para abrir o “ Configurações ' aplicativo:
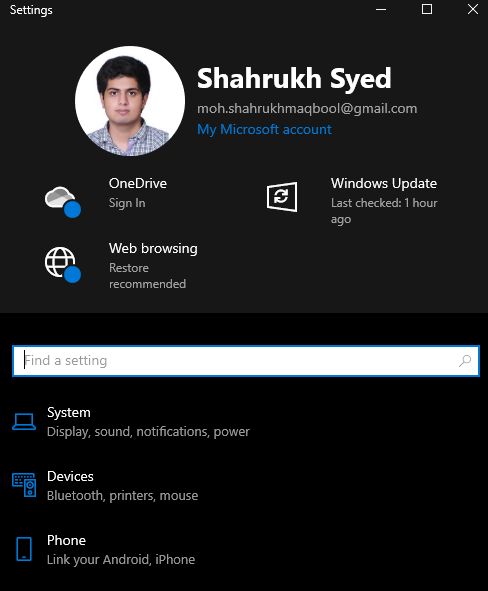
Etapa 2: abra a categoria 'Sistema'
Selecione os ' Sistema ' categoria:
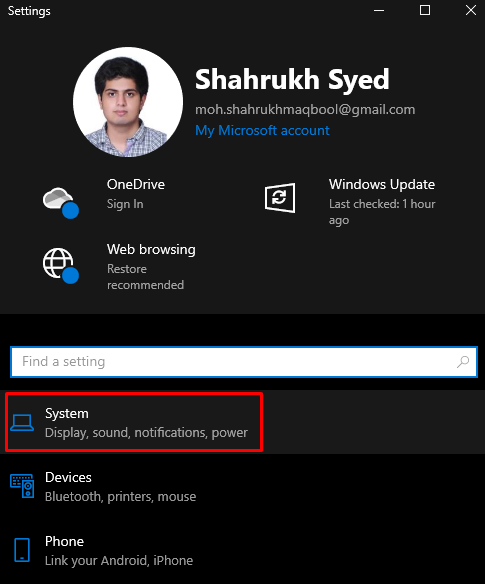
Etapa 3: escolha 'Exibir'
Escolher ' Mostrar ” no painel do lado esquerdo:
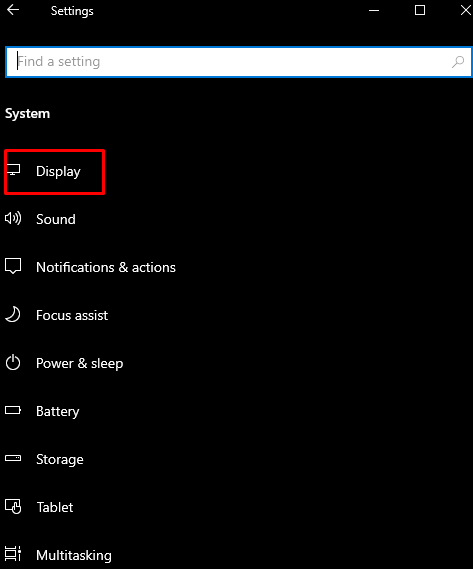
Etapa 4: abra “Configurações de dimensionamento avançadas”
Clique no ' Configurações avançadas de dimensionamento ” como mostrado abaixo:

Etapa 5: insira o tamanho da escala
Debaixo de ' Escala personalizada ”seção, insira o tamanho de escala personalizado:
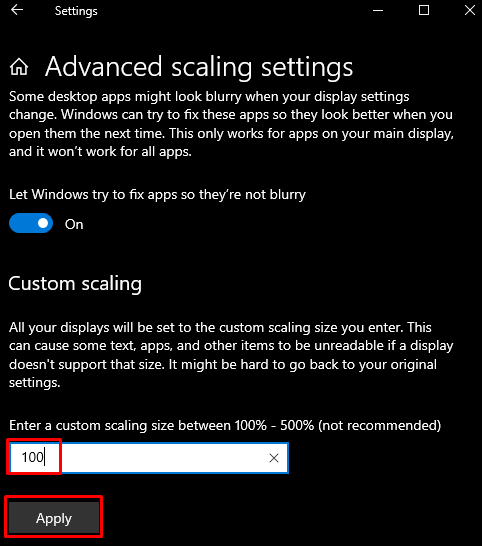
Método 2: alterar a escala por meio do painel de configurações
Mude através do painel de configurações abrindo o “ Configurações ” app e navegando até o “ Configurações avançadas de dimensionamento ” como discutido anteriormente. Agora, ative o botão de alternância destacado abaixo:
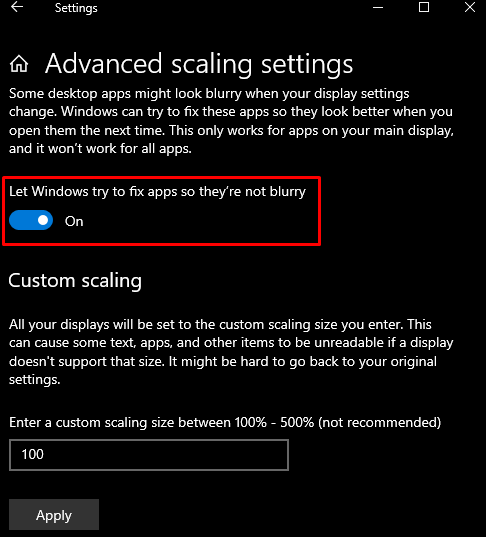
Método 3: Use o Painel de Controle
Você pode ajustar as configurações do sistema para obter a melhor aparência com a ajuda do Painel de controle.
Passo 1: Abra as Propriedades do Sistema
Tipo ' sysdm.cpl ” na caixa Executar e pressione enter para abrir as Propriedades do sistema:
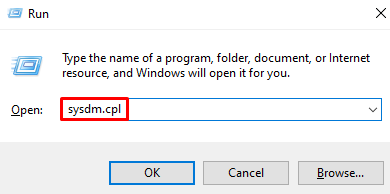
Etapa 2: vá para a guia 'Avançado'
Na janela abaixo, redirecione para a aba destacada:
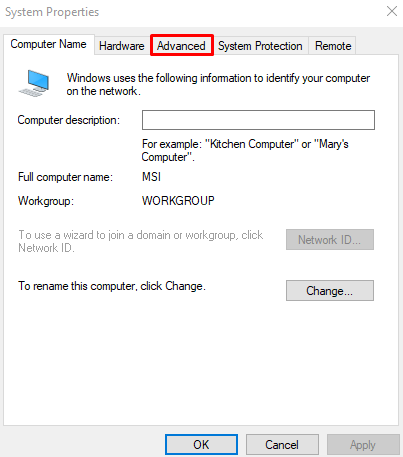
Etapa 3: abra as configurações
Debaixo de ' Desempenho ” seção na guia abaixo, pressione o botão “ Configurações ' botão:
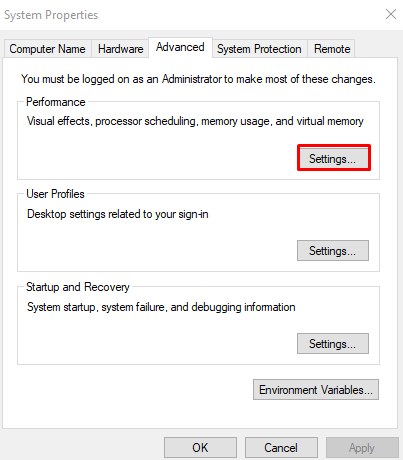
Etapa 4: ajuste para obter a melhor aparência
Clique no ' Ajuste para melhor aparência ' botao de radio:
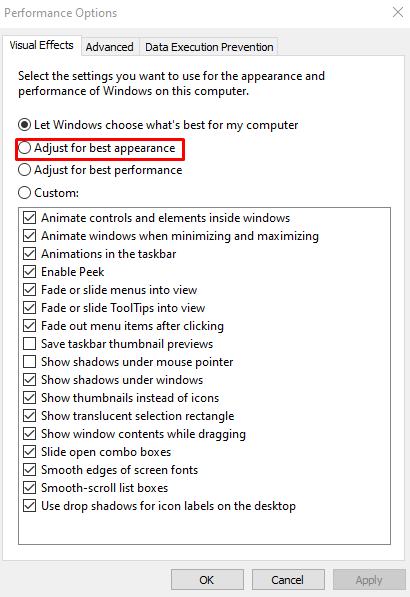
Método 4: Use ClearType
ClearType foi desenvolvido pela Microsoft para melhorar a qualidade do texto em nossas telas. Você pode usar o ClearType seguindo as instruções fornecidas.
Passo 1: Abra “ Ajustar o texto ClearType ”
Abra o “ Ajustar o texto ClearType ” app utilizando o menu de inicialização:
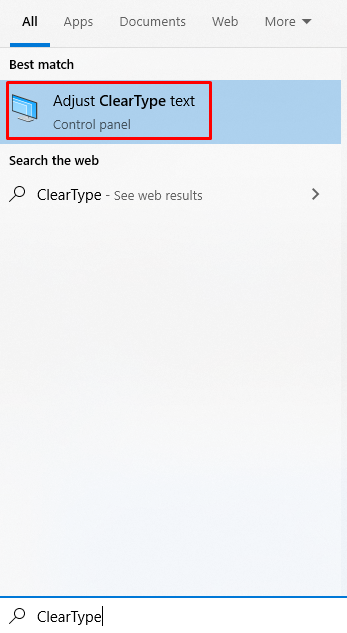
Etapa 2: ativar o ClearType
Marque o ' Ativar ClearType ” caixa de seleção:
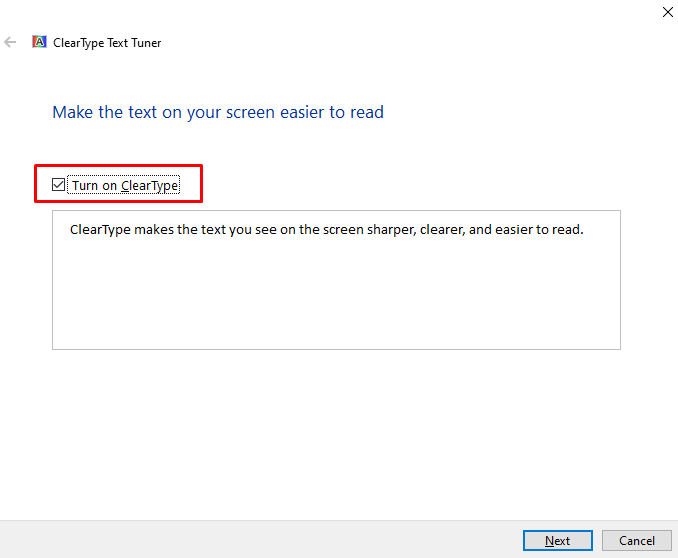
Passo 3: Finalização
Siga as instruções na tela até que o processo seja concluído:
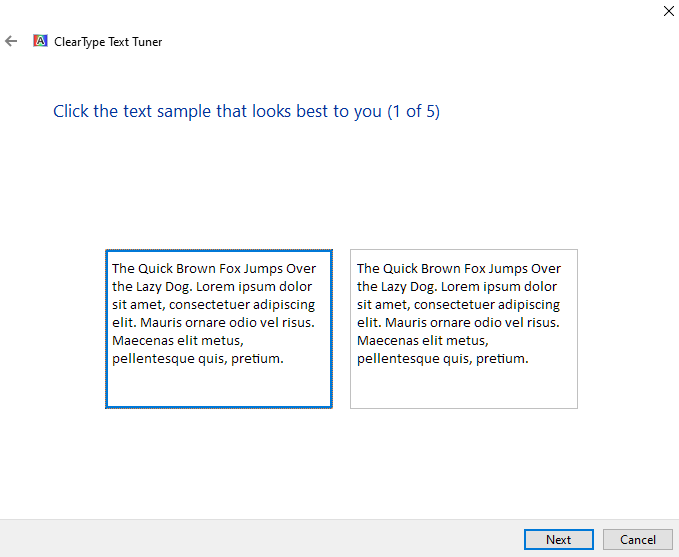
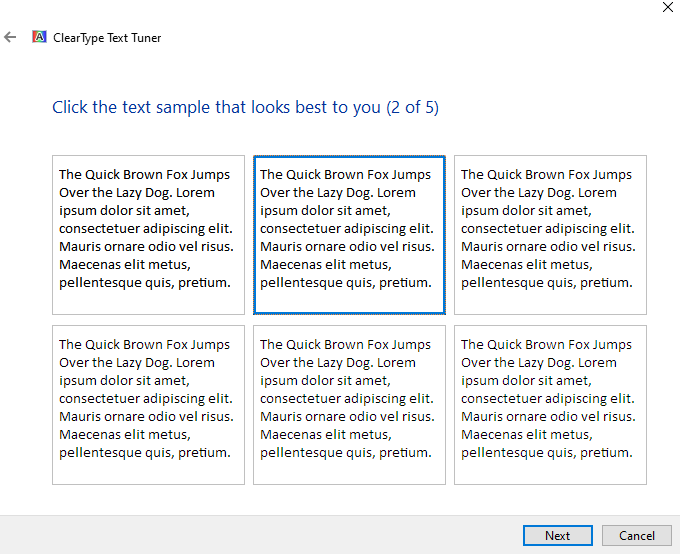
Por fim, reinicie o sistema e aproveite a legibilidade aprimorada do texto.
Conclusão
O ' Problema de fonte borrada ” no Windows 10 pode ser corrigido seguindo diferentes métodos. Esses métodos incluem alterar as configurações de dimensionamento, alterar o painel Configurações, usar o Painel de controle ou ClearType. Este blog ofereceu várias soluções para corrigir o problema de fonte embaçada mencionado no Windows.