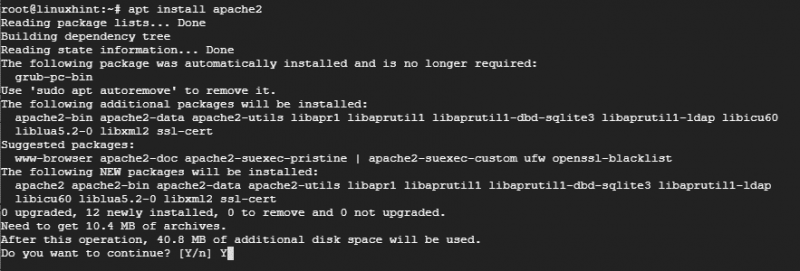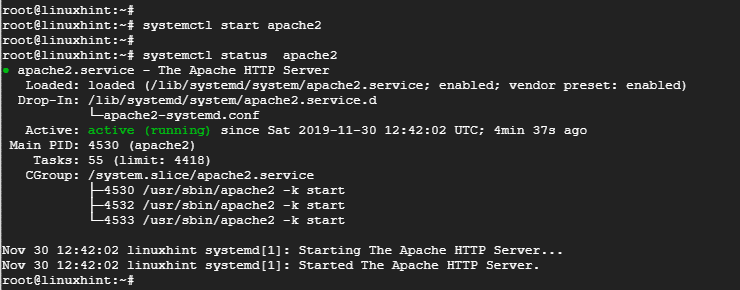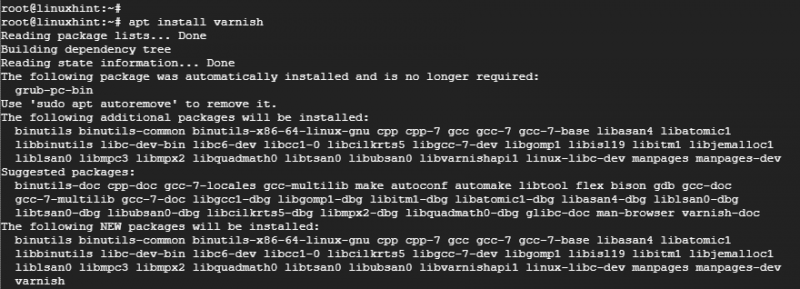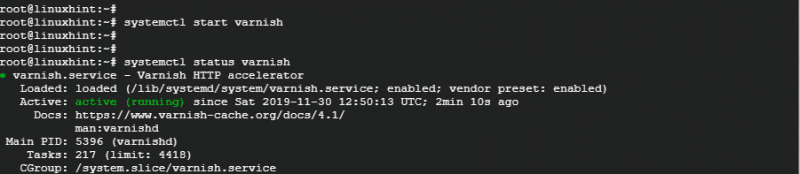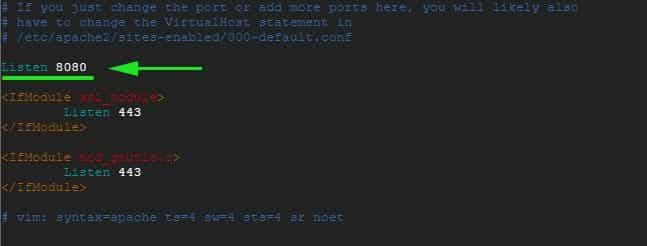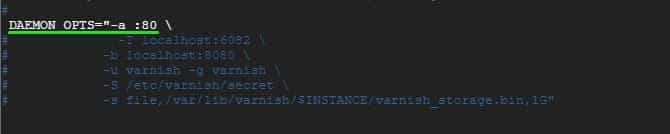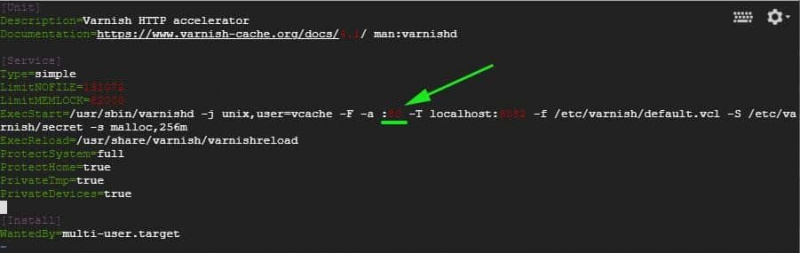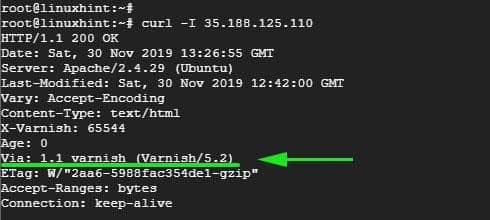Passo 1: Atualize o sistema
Para começar, comece atualizando os pacotes no sistema para garantir que eles estejam atualizados. Para fazer isso, acesse seu servidor como root e execute o comando:
# atualização do apt && atualização do aptPasso 2: Instale o servidor web Apache
Como o cache do Varnish fica na frente de um servidor da web, precisaremos instalar o servidor da web Apache para fins de demonstração.
Para instalar o Apache, execute o comando:
# apto instalar apache2
Assim que a instalação do servidor web Apache estiver concluída, inicie o servidor web e verifique seu status usando os comandos abaixo:
# systemctl inicia o apache2# systemctl status apache2
A saída acima confirma que o servidor web Apache está funcionando .
Passo 3: Instale o Acelerador HTTP Varnish
Com o servidor Apache instalado, instale o acelerador Varnish HTTP executando:
# apto instalar verniz # systemctl iniciar verniz# systemctl status verniz
Etapa 4: configurar o cache HTTP Apache e Varnish
O servidor web Apache escuta na porta HTTP 80 para conexões de entrada. No entanto, em nossa configuração, precisamos fazer alguns ajustes. Como o Varnish encaminhará solicitações HTTP para o servidor Apache, configuraremos o Acelerador de Varnish para ouvir a porta 80 e, em seguida, configurar o Apache para ouvir a porta 8080.
Então, para configurar o Apache para ouvir a porta 8080, abra o arquivo de configuração conforme mostrado com
# Porque / etc / apache2 / portas.confSalve e saia do arquivo de configuração.
Na mesma nota, vamos fazer alterações no arquivo de host virtual Apache padrão e configurá-lo para ouvir a porta 8080
# Porque / etc / apache2 / sites habilitados / 000-default.confSalve e saia do arquivo de configuração. Para que as alterações entrem em vigor, reinicie o servidor web Apache
# systemctl reiniciar apache2Neste ponto, se você tentar acessar o servidor web na porta 80, receberá um erro devido às alterações que acabamos de fazer. Ele só pode ser acessado pela porta 8080, conforme mostrado.
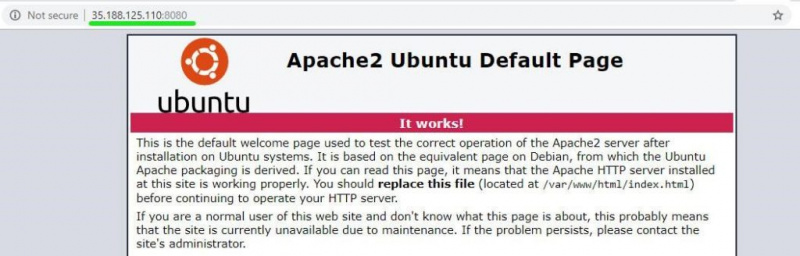
Etapa 5: Configurando o Varnish para ouvir a porta 80
Também precisamos configurar o Varnish para ouvir a porta 80 para encaminhar as solicitações HTTP para o servidor web. Isso também eliminará a necessidade de acrescentar 8080 no final do URL ao acessar o navegador da web.
Inicie seu editor de texto preferido e abra o /etc/default/verniz Arquivo.
# Porque / etc / padrão / vernizRole e localize o atributo ‘ DAEMON_OPTS'. Certifique-se de alterar a porta de 6081 para a porta 80
Salve e feche o editor de texto.
Se você verificar o /etc/varnish/default.vcl arquivo, você deve obter a saída mostrada abaixo.
Por último, precisamos editar o /lib/systemd/system/varnish.service e modifique a porta em ExecStart diretiva da porta 6081 para 80.
Salve e saia do editor de texto.
Para que as alterações entrem em vigor, precisamos reiniciar os servidores web Apache, recarregar o sistema e reiniciar o Varnish na ordem mostrada
# systemctl reinicie o apache2# systemctl daemon-reload
# systemctl reiniciar verniz
Etapa 6: Testando a configuração
Para confirmar se nossa configuração está correta, use o comando curl conforme mostrado:
# ondulação -EU IP do servidorFique atento a esta linha Via: 1.1 verniz (verniz/5.2) conforme indicado na saída acima. Isso mostra que o Varnish funciona conforme o esperado.
Agora você pode visitar seu servidor web sem acrescentar o 8080 no final.
Conclusão
E é assim que você configura o Varnish Cache para funcionar com o servidor web Apache no Ubuntu 18.04. Seu servidor web deve funcionar mais rápido do que nunca, graças ao super-rápido acelerador Varnish HTTP, que armazena em cache as páginas da web acessadas com frequência e as atende a velocidades impressionantes!