Quase todos os aplicativos de desktop podem ser desinstalado nas configurações. No entanto, você não pode remover aplicativos integrados do Windows. Um deles que não pode ser removido diretamente das configurações é o Microsoft Photos.
Este artigo demonstra vários métodos pelos quais você pode desinstalar ou reinstalar facilmente o Microsoft Photos.
O que é o aplicativo Microsoft Photos?
Cada sistema operacional possui seus aplicativos multimídia integrados, responsáveis pelo gerenciamento de vídeos e fotos. O Windows possui o Microsoft Photos, responsável por editar e visualizar fotos e vídeos.
Como baixar o aplicativo Microsoft Photos?
Se você não tiver o Microsoft Photos no seu Windows, poderá obtê-lo em apenas algumas etapas:
Etapa 1: abra a Microsoft Store
No menu Iniciar, acesse a Microsoft Store:
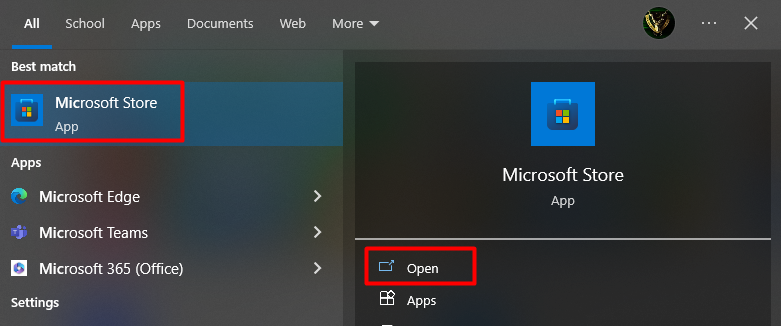
Etapa 2: pesquise e instale o Microsoft Photos
Depois de entrar na Microsoft Store, digite “ Fotos da Microsoft ”Na barra de pesquisa, pressione a tecla Enter e clique em Instalar:
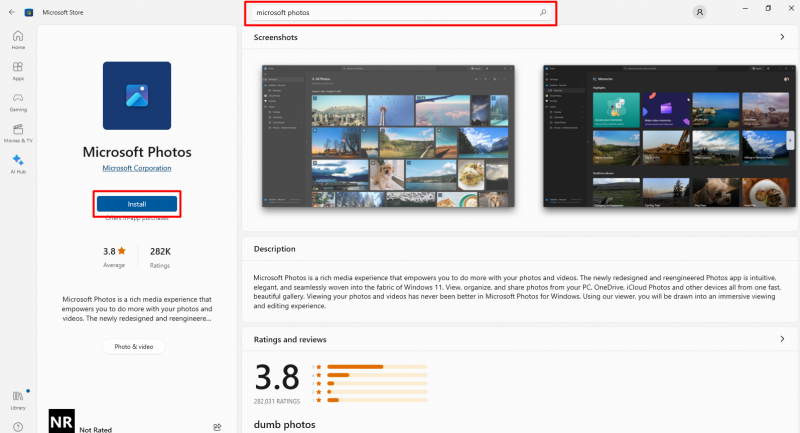
Como desinstalar fotos da Microsoft?
Se você já tem Fotos da Microsoft e está causando alguns erros ou travando enquanto você tenta abri-lo e deseja reinstalá-lo. Para fazer isso, primeiro você deve remover a cópia atual do Microsoft Photos. No entanto, a reinstalação é o último ou mais adaptativo procedimento para resolver os problemas técnicos causados pelos sistemas. Use o PowerShell para remover a Microsoft executando as seguintes etapas:
Passo 1: Inicie o PowerShell
Você tem que simplesmente abrir seu PowerShell “ como administrador ”No menu iniciar:
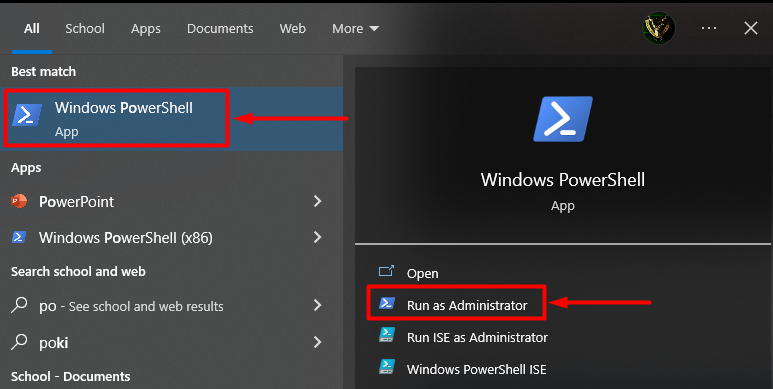
Etapa 2: digite o comando
Depois de entrar no PowerShell digite o seguinte comando e pressione “ Digitar ”Para obter todos os pacotes do Windows instalados em seu sistema operacional:
Get-AppxPackage –AllUsers 
Etapa 3: copie o PackageName
Agora encontre o nome do pacote chamado “ Microsoft.Windows.Fotos ', cópia de ' NomeCompletodoPacote ”, e salve-o no Bloco de Notas ou em qualquer outro local que seja fácil para você:
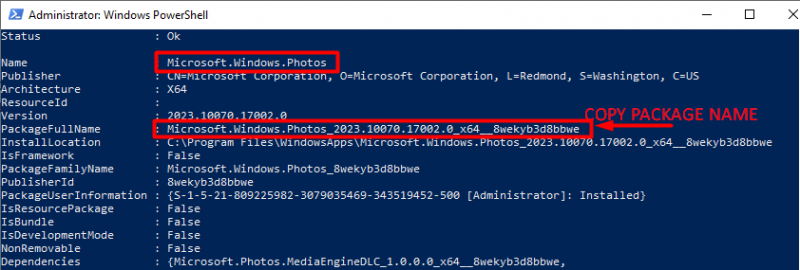
Observação: Clique com o botão direito na barra de título do PowerShell, selecione Editar, escolha Localizar, insira Fotos e pressione o botão Localizar Próximo para acessar rapidamente o item do aplicativo Fotos.
Etapa 4: digite o comando para remover fotos da Microsoft
Nesta etapa, você deve digitar o comando “ Remover-AppxPackage ”Seguido do nome completo do pacote que você salvou no Bloco de Notas e pressione o botão“ Digitar ' chave:
Remove-AppxPackage Microsoft.Windows.Photos_2023.10070.17002.0_x64__8wekyb3d8bbweAo executar o comando acima, o aplicativo Microsoft Photos será removido do seu sistema operacional:
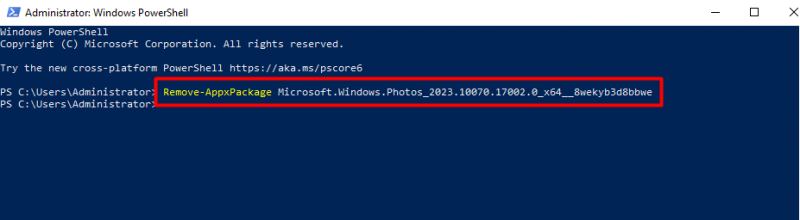
Observação: Verifique o nome do seu pacote ( Microsoft.Windows.Photos_2023.10070.17002.0_x64__8wekyb3d8bbwe ) de acordo com seu sistema operacional.
Método alternativo: desinstalar o Microsoft Photos usando um único comando
Alternativamente, para desinstalar “Microsoft Photos” de uma vez, digite o seguinte comando no PowerShell e pressione “Enter”:
get-appxpackage * Microsoft.Windows.Fotos * | remover-appxpackage 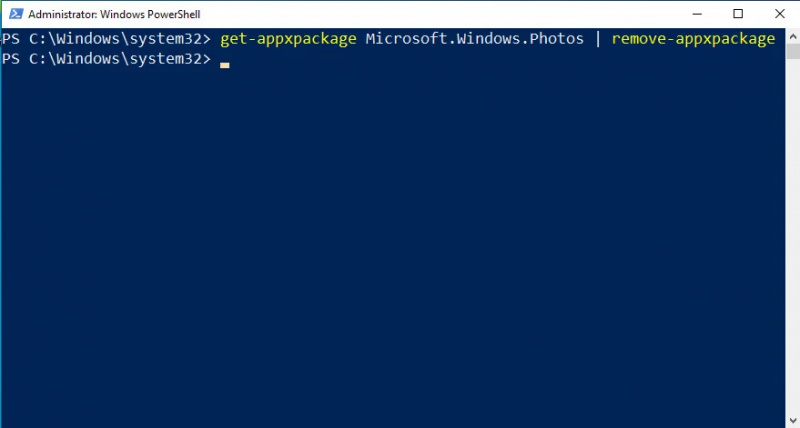
Reinstale o Microsoft Fotos
Se você desinstalou o Microsoft Photos com êxito usando qualquer um dos métodos acima, agora é hora de reinstalar o Microsoft Photos. Abra a Microsoft Store em “ Menu Iniciar ', tipo ' Fotos da Microsoft ”Na barra de pesquisa e clique no botão instalar:
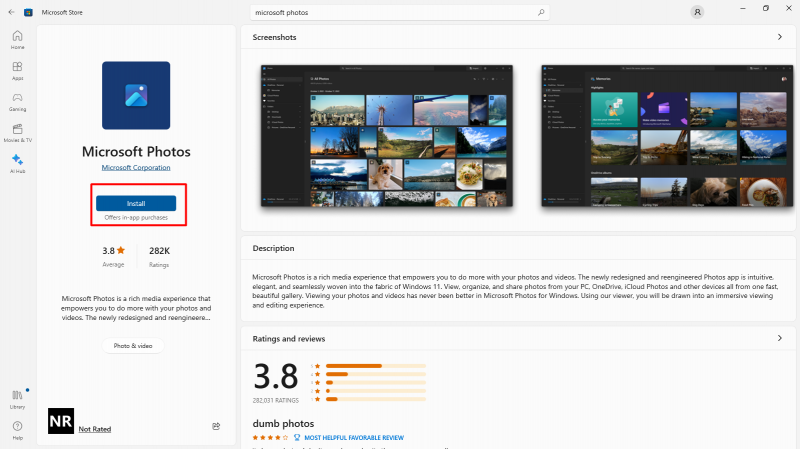
Dica profissional: Às vezes, alterações incomuns nas configurações podem causar problemas no aplicativo. Para isso, redefinir as configurações do aplicativo também resolverá o problema. Para redefinir a configuração do Microsoft Photos, abra a janela Adicionar e remover programas no menu Iniciar, digite Microsoft Photos na barra de pesquisa e clique no link avançado. Depois disso clique no Reiniciar Botão para redefinir as alterações para o padrão:
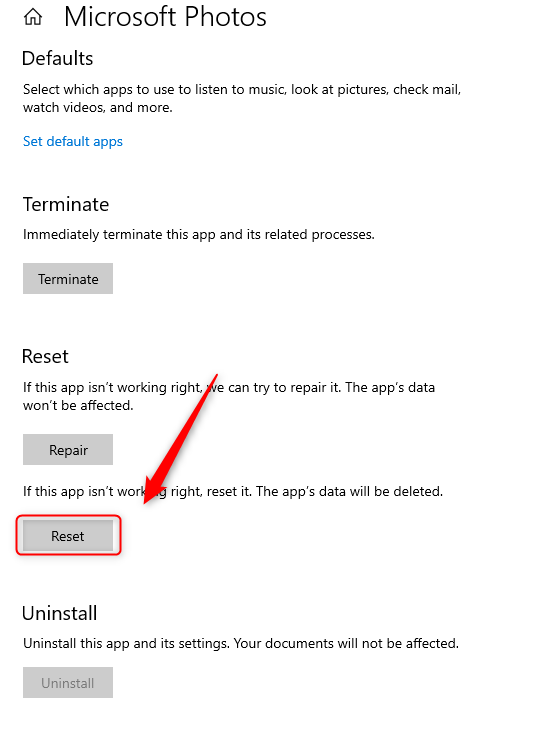
Trata-se de baixar e reinstalar o aplicativo Microsoft Photos no Windows.
Conclusão
Use o comando do PowerShell “ get-appxpackage *Microsoft.Windows.Photos* | remover-appxpackage ”Para desinstalar o aplicativo Microsoft Photos e reinstalá-lo na Microsoft Store. Alguns dos softwares integrados aos sistemas operacionais não são tão fáceis de remover diretamente das configurações, pois isso requer um procedimento especial. Neste artigo, discutimos um problema relacionado à reinstalação do Microsoft Photos, que é um software integrado ao sistema operacional Windows.