PowerShell remoto ou “ PSRemoting ” ajuda os usuários a executar os comandos nos computadores remotos. O “PSRemoting” é ativado por padrão no sistema. No entanto, às vezes não está habilitado nos sistemas. Quando o PSRemoting está ativado, os comandos são executados primeiro no sistema local e depois enviados para os sistemas remotos. Em troca, o resultado é enviado de volta para o computador/sistema local de um computador/sistema remoto.
A postagem a seguir abordará o método para habilitar o “PSRemoting” no PowerShell.
Como ativar o PSRemoting (local e remotamente)?
As abordagens abaixo serão discutidas no guia abaixo:
Método 1: habilitar o PSRemoting no sistema local
Habilitando o “ PSRemoting ” no computador local não é uma tarefa difícil. Tudo o que requer é executar um único comando que é o “ Enable-PSRemoting ” cmdlet. Para obter mais assistência, veja os exemplos mencionados.
Exemplo 1: habilitar PSRemoting no sistema local executando o comando “Enable-PSRemoting”
Executando apenas o “ Enable-PSRemoting ” cmdlet habilitará o “ PSRemoting ” mas ele verificará a rede. Ao verificar a rede é provável que venham erros, conforme demonstrado abaixo:
Enable-PSRemoting
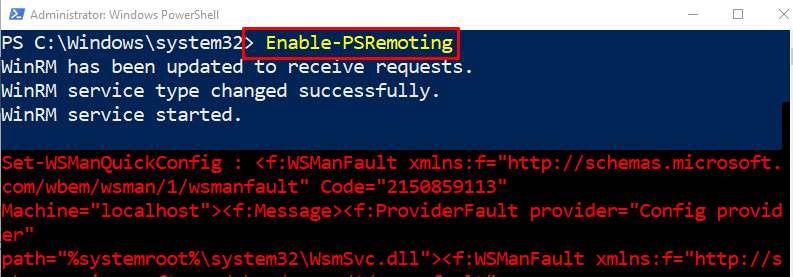
Exemplo 2: ignorar a verificação do perfil de rede ao ativar o PSRemoting
Agora, quando o “ - SkipNetworkProfileCheck ” o parâmetro será adicionado junto com o parâmetro “ Enable-PSRemoting ” cmdlet, a verificação de rede será ignorada ao habilitar o “ PSRemoting ”. Isso significa que as mensagens de erro não serão exibidas:
Enable-PSRemoting - SkipNetworkProfileCheck
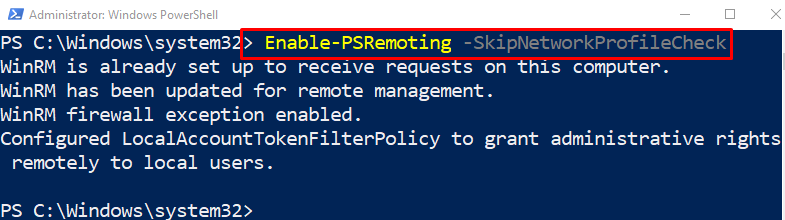
Exemplo 3: reativar o PSRemoting existente
Se o “ PSRemoting ” já está ativado e criando alguns problemas ao usá-lo, então ele pode ser reativado executando o “ Enable-PSRemoting ” junto com o “ -Força ” parâmetro:
Enable-PSRemoting -Força
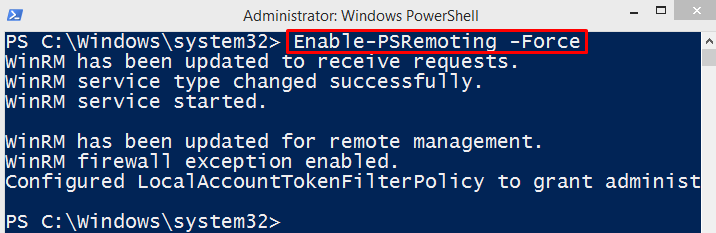
Método 2: Ativar PSRemoting no sistema remoto
Habilitando o “ PSRemoting ” no sistema remoto é uma tarefa complicada e difícil. No entanto, não é impossível. A ativação do PSRemoting no computador remoto requer a instalação do “ PsExec ' Utilitário.
Etapa 1: instalar o utilitário PsExec
Habilitando o “ PSRemoting ” no computador remoto requer o “ PsExec ” utilitário a ser instalado no sistema. Por esse motivo, execute o comando fornecido:
Módulo de instalação -Nome psexec
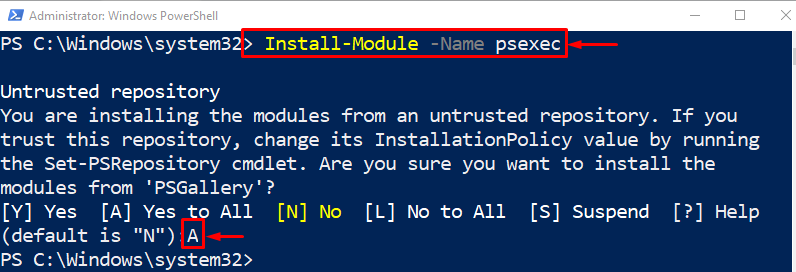
Etapa 2: ativar o PSRemoting no computador remoto
Depois de habilitar o “ PsExec ” utilitário, habilite o “ PSRemoting ” no computador remoto:
psexec.exe < Remote_Computer_Name > -s powershell Ativar-PSRemoting -Força
De acordo com o código acima:
-
- Primeiro, escreva o “ psexec.exe ” seguido do nome do computador remoto.
- Em seguida, escreva o “ -s ” e atribua a ele o valor “ powershell ”.
- Depois disso, escreva o “ Enable-PSRemoting ' juntamente com o ' -Força ” parâmetro.
Isso foi tudo sobre habilitar o PSRemoting em computadores locais e remotos.
Conclusão
O ' PSRemoting ” pode ser ativado no sistema local executando o comando “ Enable-PSRemoting ” cmdlet. Enquanto estiver no computador remoto, ele é ativado com o suporte do “ psexec.exe ' Utilitário. O PSRemoting é o processo para permitir que os administradores do sistema executem os comandos no computador remoto a partir de um computador local. Esta postagem explicou o procedimento para ativar o PSRemoting em computadores locais e remotos.