Microsoft Word é um aplicativo de processamento de texto do pacote Office 365 para criar ou editar conteúdo textual/visual ou para fazer currículos, cartas e assim por diante. Porém, às vezes, para fins de impressão ou para remover o borrão entre as linhas, o usuário deseja ter algum espaçamento vertical entre as linhas do conteúdo para melhorar a escala de legibilidade. Nesses cenários, eles podem querer aplicar espaçamento duplo no Microsoft Word.
Este artigo explorará todas as abordagens possíveis para incorporar espaçamento vertical completo entre linhas no Microsoft Word.
Como incorporar espaçamento duplo no Microsoft Word?
Para aplicar espaçamento duplo no Microsoft Word, siga as abordagens indicadas abaixo:
- Aplicar espaçamento duplo no Microsoft Word usando “Espaçamento entre linhas”
- Aplicar espaçamento duplo no Microsoft Word usando o menu “Layout”
Método 1: Aplicar espaçamento duplo no Microsoft Word usando “Espaçamento entre linhas”
“ Espaçamento entre linhas ”É a opção do Microsoft Word para incorporar o espaço vertical no documento para aumentar o espaçamento entre as linhas. Por exemplo, é utilizado para adicionar espaçamento duplo entre as linhas do texto seguindo o conjunto de instruções fornecido:
Passo 1: Inicie o “Microsoft Word”
Primeiro, navegue até “ Microsoft 365 ” através de seu ligação oficial . Clique no ' Microsoft Word ”No painel de navegação para começar a usar o aplicativo de processamento de texto:
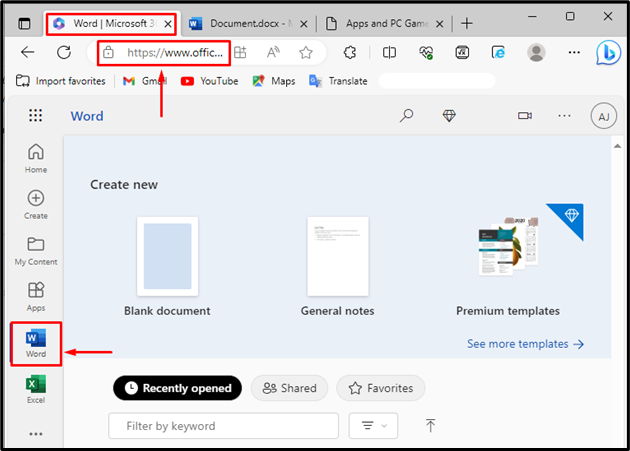
Etapa 2: selecione o conteúdo do documento
Em seguida, abra um arquivo de amostra do sistema ou escreva e adicione algum conteúdo ao documento recém-aberto. Depois disso, selecione o conteúdo no qual você tem interesse em incorporar dois espaçamentos verticais totalmente em branco. Selecione o conteúdo segurando o botão esquerdo do mouse e arrastando-o sobre as linhas até que a última seleção seja incluída. Após a seleção, solte o botão. Além disso, para selecionar todo o conteúdo, basta pressionar o botão “ CTRL+A ' tecla de atalho.
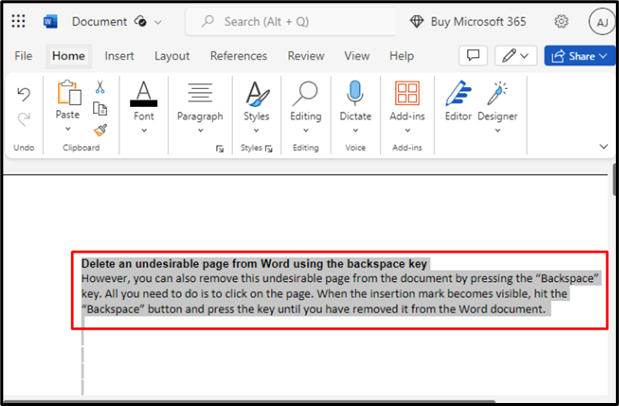
Etapa 3: adicionar espaçamento duplo no Microsoft Word
Assim que o texto for selecionado, navegue até “ Parágrafo ”opção do“ Lar ”E, em seguida, selecione o“ 2 ”Valor de“ Espaçamento entre linhas ”Lista suspensa para adicionar espaçamento duplo:
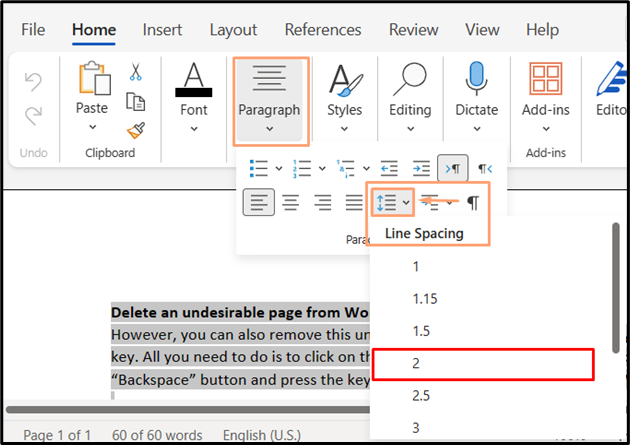
Método 2: Aplicar espaçamento duplo no Microsoft Word usando o menu “Layout”
O espaçamento vertical duplo em branco entre as linhas do conteúdo do Word pode ser implementado usando o “ Disposição ' cardápio. Para demonstrações, siga as etapas listadas abaixo:
Etapa 1: a partir do ícone “Opção de parágrafo” usando a abordagem “Layout”
Após selecionar o conteúdo, vá até a seção “ Disposição ”E, em seguida, clique em“ Parágrafo Opções ”Ícone no canto inferior direito da guia.
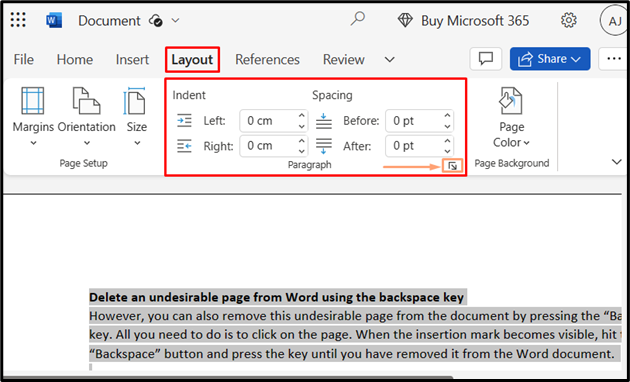
Etapa 2: navegar até “Espaçamento entre linhas” para adicionar espaçamento duplo
O ' Parágrafo ”O assistente aparecerá na tela, sob o“ Espaçamento ”, navegue até “ Linha espaçamento ” e selecione “ Dobro ”No menu suspenso. Em seguida, clique em “ OK ”para aplicar espaçamento duplo na Microsoft:
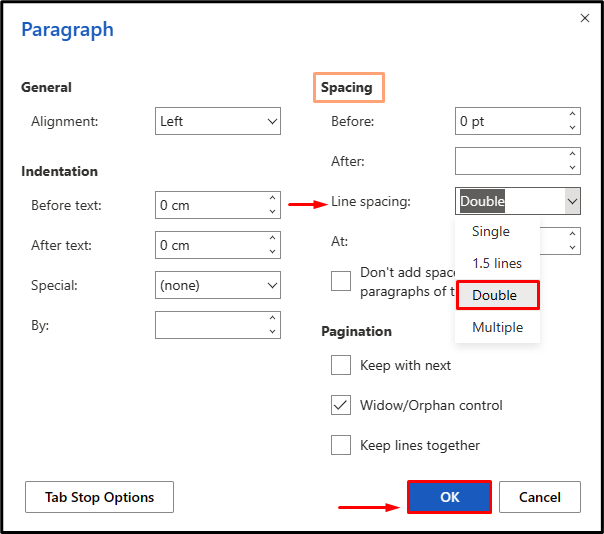
Observação: O usuário pode navegar até o “ Parágrafo ”Opção apenas clicando com o botão direito no texto após selecioná-lo e, a seguir, clicando em“ Opções de parágrafo ”para acessar o“ Linha Opções de espaçamento ”:
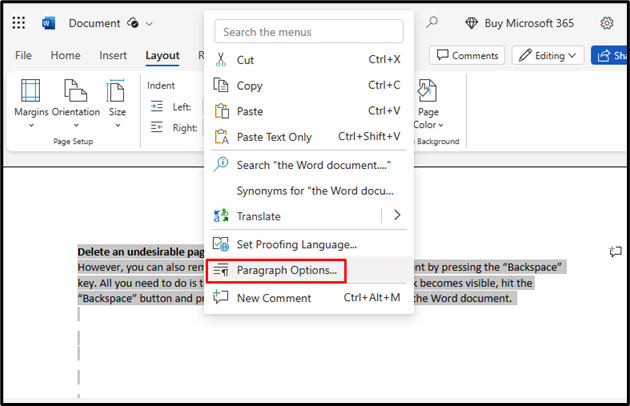
Trata-se de aplicar espaçamento duplo no Microsoft Word.
Conclusão
Para aplicar espaçamento duplo no Microsoft Word, primeiro selecione o texto do documento, vá em “ Home > Parágrafo > Espaçamento entre linhas > 2 ”, ou escolha “ Disposição ”E navegue até o ícone “Opções de parágrafo” e localize “ Espaçamento entre linhas > Duplo ”Para adicionar espaço duplo no Microsoft Word para aumentar a escala de legibilidade do conteúdo. Este artigo explicou como os usuários podem aplicar espaçamento duplo no Microsoft Word.