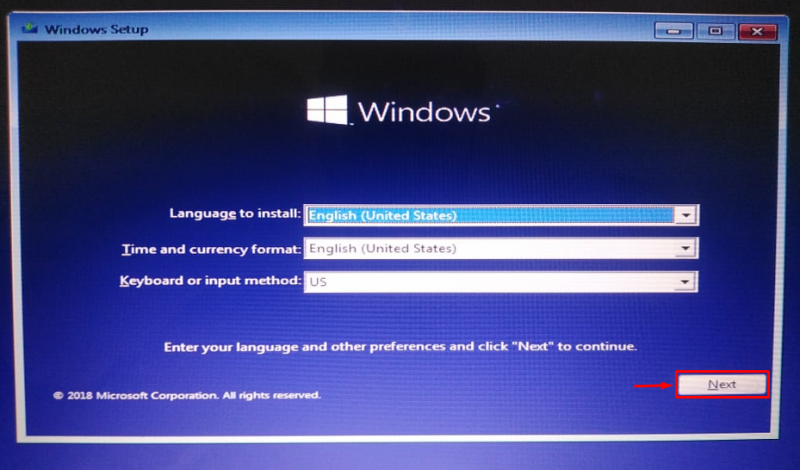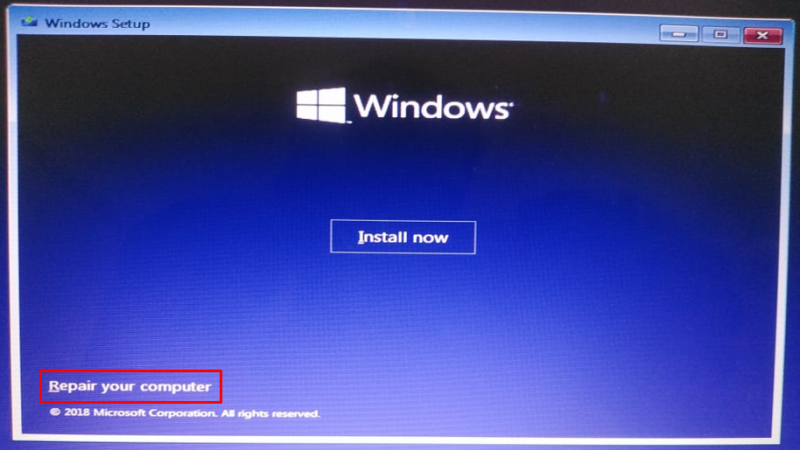O ' Chamador de Pool de Bolas ” é um erro BSOD (tela azul da morte) indicado pelo código 0x000000C2. O erro do pool de bolas causa uma falha repentina no Windows devido à RAM instalada incorretamente, arquivos de sistema corrompidos ou problemas de hardware. Portanto, se você está enfrentando o mesmo problema, não se preocupe, porque este artigo é dedicado a resolver o problema mencionado.
Este artigo examinará várias técnicas para resolver o problema do erro repentino de travamento do Windows.
Como corrigir o erro de tela azul “Ball Pool Caller” no Windows?
O ' Chamador de pool de bolas ” pode ser corrigido adotando estas abordagens:
- Execute o reparo de inicialização
- Executar verificação DISM
- Reinstale a RAM
- Executar CHKDSK
- Execute a solução de problemas de hardware
Vamos explorar todos os métodos para encontrar a solução.
Correção 1: execute o reparo de inicialização
O primeiro método para corrigir o “ Chamador de pool de bolas ” é executar o reparo de inicialização. Por esse motivo, siga as instruções fornecidas abaixo.
Etapa 1: Iniciar o menu de inicialização
- Primeiro, insira a unidade flash USB inicializável e reinicie o sistema para inicializar na configuração do Windows.
- Quando a primeira janela da configuração do Windows 10 aparecer, clique no botão “ Próximo ' botão:
Etapa 2: iniciar a solução de problemas
Acionar o “ Repare seu computador ” opção:
Escolha o ' solucionar problemas ”opção para redefinir o seu PC:
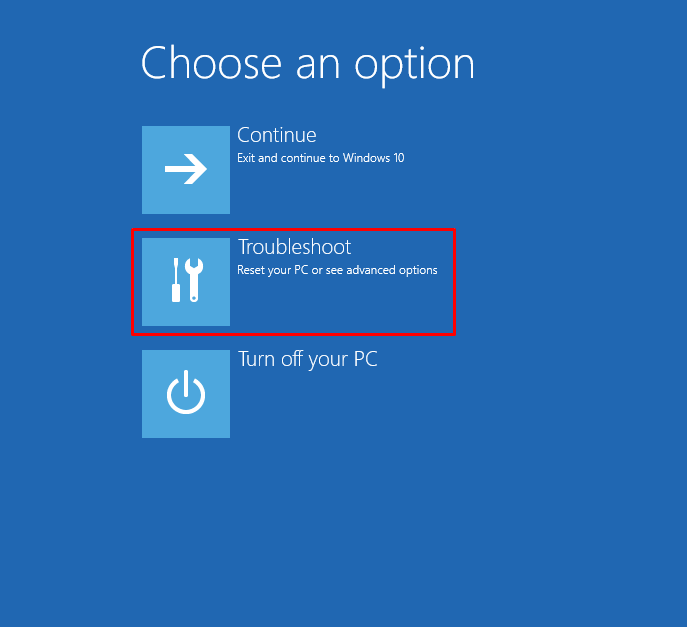
Passo 3: Abra as Opções Avançadas
Selecione “ Opções avançadas ”:
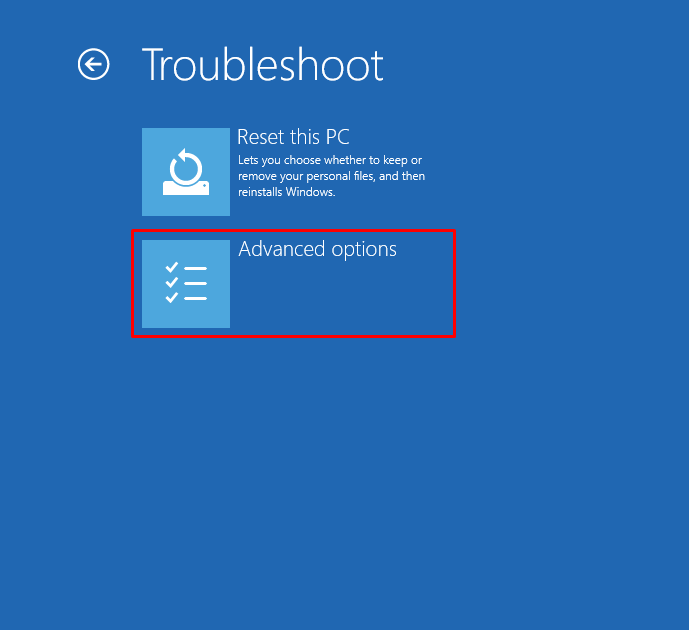
Etapa 4: inicie o reparo de inicialização
Selecione “ Reparo de inicialização ” para corrigir o problema que impede o carregamento do Windows:
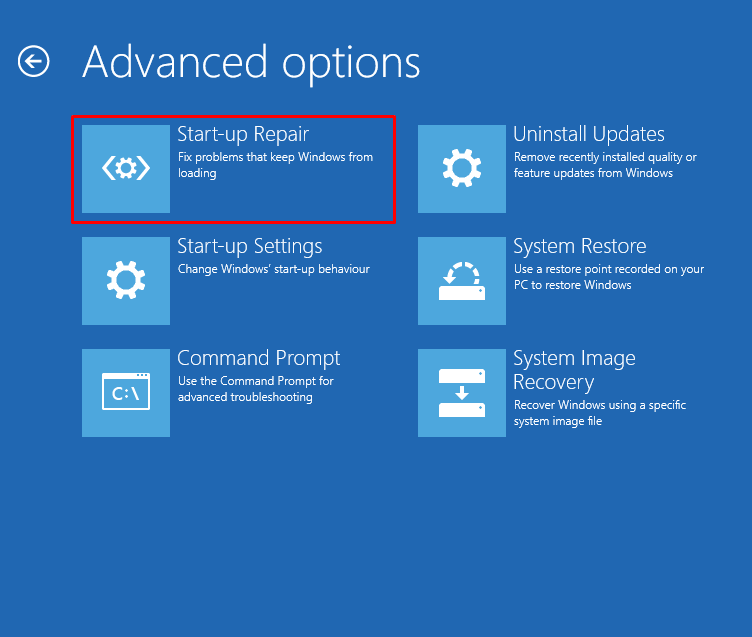
O reparo de inicialização já começou a reparar o Windows:
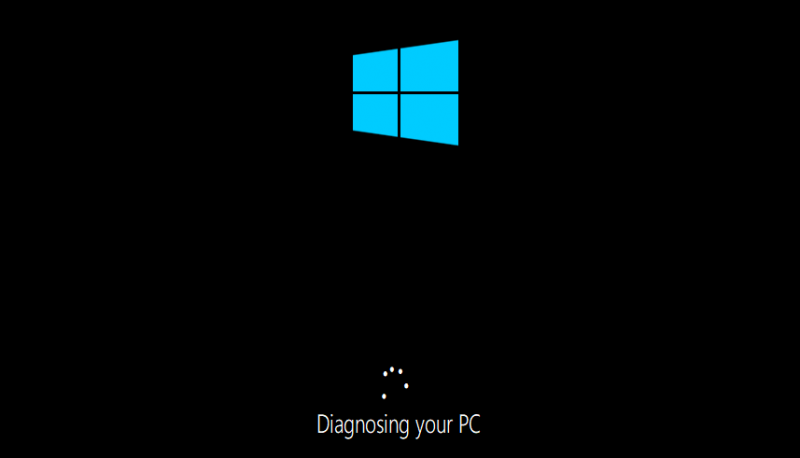
Reinicie o sistema após redefinir o Windows.
Correção 2: execute a verificação do DISM
A verificação do DISM é utilizada para reparar o arquivo de imagem do Windows. A execução de uma verificação do DISM também pode ajudar a resolver o problema declarado. Por esse motivo, siga as instruções abaixo.
Etapa 1: iniciar o CMD
Primeiro, abra “ Prompt de comando ” através do menu Iniciar:
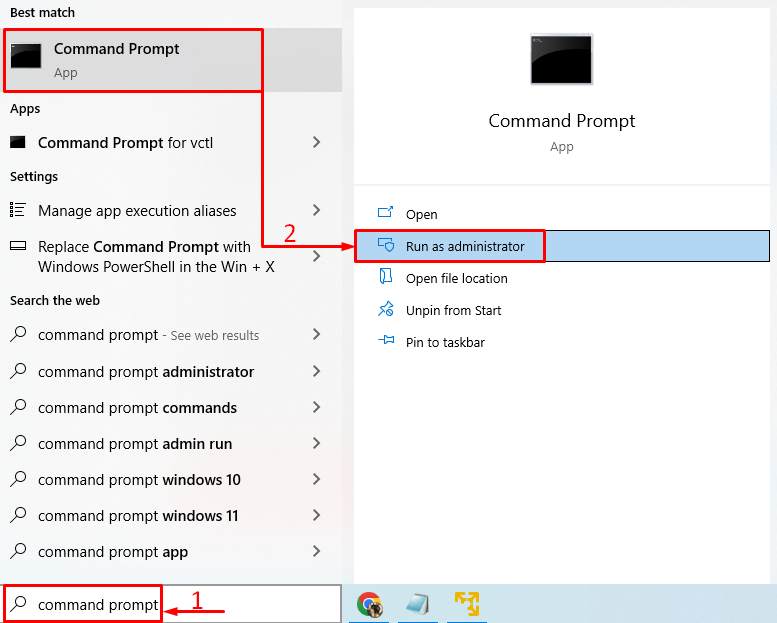
Etapa 2: execute a verificação
Execute a linha de código abaixo para executar a verificação:
> DISM / Conectados / Imagem de limpeza / RestoreHealth 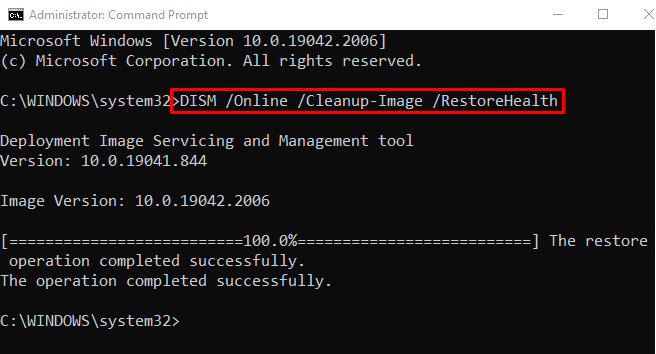
A verificação foi concluída com sucesso. Agora, examine se o problema declarado foi corrigido ou não.
Correção 3: Reinstale a RAM
Outro motivo para o erro declarado pode ser uma RAM instalada incorretamente ou seus terminais ficaram sujos. Por essa razão:
- Remova o gabinete do computador e retire a RAM de seu slot.
- Limpe-o com um pouco de limpador líquido e algodão.
- Depois de limpar os terminais de RAM, reinstale a RAM em seu slot e verifique se o problema foi corrigido ou não.
- Caso você esteja no laptop, remova a bateria, retire a RAM do slot e reconecte-a.
Correção 4: execute o CHKDSK
CHKDSK é utilizado para detectar os erros no Windows e no disco rígido. Ele pode ser utilizado para reparar o problema declarado. Por esse motivo, primeiro, inicie “ CMD ” através do menu Iniciar e execute o comando abaixo no terminal para corrigir o erro mencionado:
> chkdsk C: / f / r / x 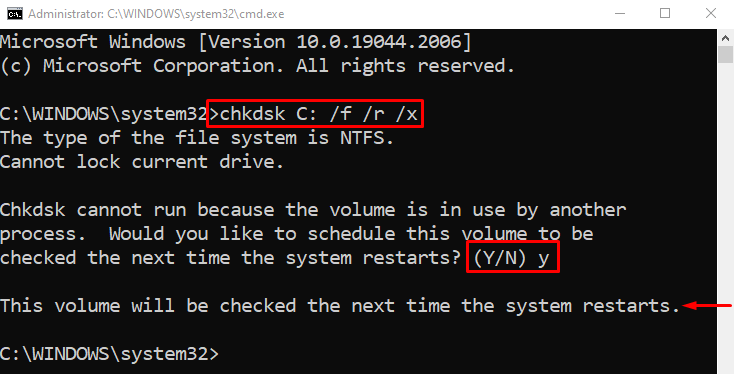
Observação : Termine todos os outros processos antes de executar o comando fornecido ou digite “ Y ” quando solicitado a iniciar a verificação do sistema na próxima reinicialização ou inicialização do sistema. Depois de fazer isso, verifique se o erro declarado foi corrigido ou não.
Correção 5: execute a solução de problemas de hardware
Se todos os métodos falharam em corrigir o problema mencionado, execute a solução de problemas de hardware. A execução do solucionador de problemas de hardware certamente corrigirá o problema mencionado.
Etapa 1: iniciar o aplicativo Run
Em primeiro lugar, lance “ Corre ” através do menu Iniciar:
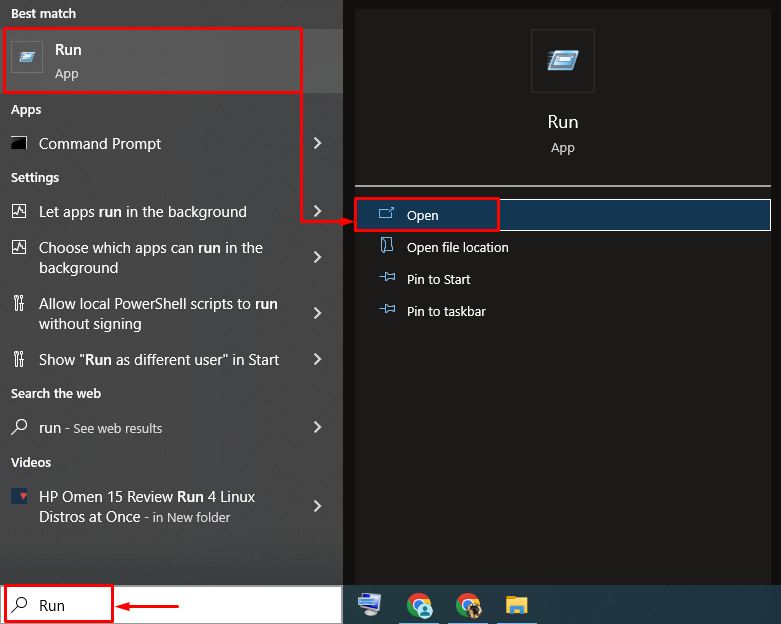
Etapa 2: iniciar hardware e dispositivos
Modelo ' msdt.exe -id DeviceDiagnostic ” e aperte o botão “ OK ' botão:
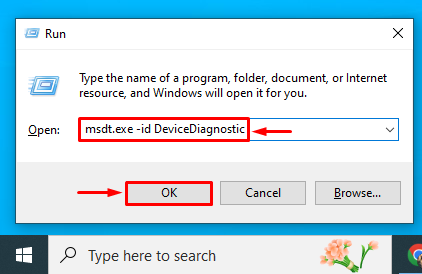
Etapa 3: execute a verificação
Clique no ' Próximo ” para solucionar problemas e ajudar a evitar problemas no computador:
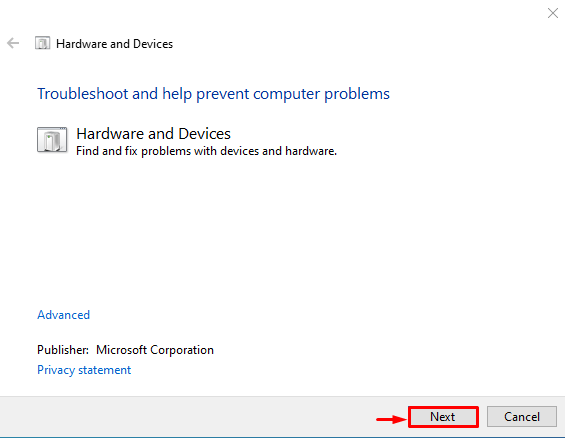
A solução de problemas de hardware começou a solucionar erros de hardware:
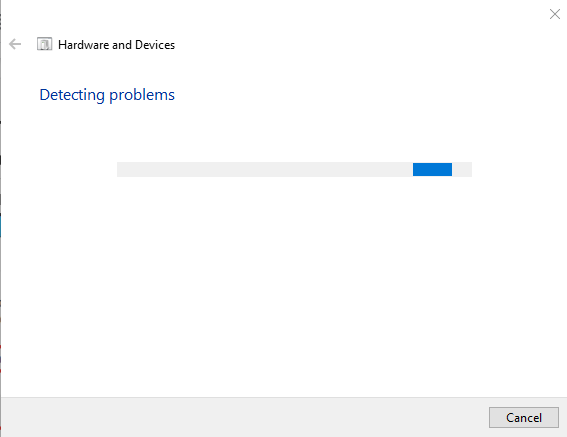
Depois que a solução de problemas for concluída, verifique se o erro foi corrigido ou não.
Conclusão
O ' Chamador de pool ruim ” pode ser corrigido usando várias técnicas, incluindo executar o reparo de inicialização, executar a verificação do DISM, reinstalar a RAM, executar a verificação do CHKDSK ou executar a solução de problemas de hardware. Este tutorial demonstrou várias maneiras práticas de resolver o problema “ Chamador de pool de bolas ” erro no Windows.